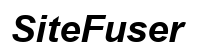حلول لمشكلة عدم عمل الصوت في ويندوز 11
المقدمة
يمكن أن تكون مشاكل الصوت على جهازك الذي يعمل بنظام Windows 11 محبطة، خاصة عندما تعتمد على الصوت في العمل والتواصل والترفيه. ليس من غير المألوف أن يواجه المستخدمون مشاكل حيث يفشل الصوت في العمل كما هو متوقع. لحسن الحظ، يمكن حل معظم هذه المشاكل ببضع خطوات بسيطة. سيوفر هذا المدونة دليلًا شاملاً لمساعدتك في استكشاف مشكلات الصوت وإصلاحها في نظام Windows 11، مما يضمن استعادة الصوت في وقت قصير.

خطوات استكشاف الأخطاء الأساسية
قبل الغوص في الحلول الأكثر تعقيدًا، من المهم البدء بخطوات استكشاف الأخطاء الأساسية. في كثير من الأحيان، يمكن لهذه الفحوصات البسيطة حل المشكلة بسرعة:
- تحقق من مستوى الصوت: تأكد من عدم كتم صوت جهازك أو ضبطه على مستوى منخفض جدًا. يمكنك ضبطه من شريط المهام بالنقر على أيقونة السماعة.
- إعادة تشغيل الجهاز: يمكن أن يؤدي إعادة تشغيل الكمبيوتر في بعض الأحيان إلى حل الأعطال المؤقتة.
- اختبر أجهزة الصوت المختلفة: إذا كان لديك أجهزة صوت متعددة متصلة، فتأكد من تحديد الجهاز الصحيح. اختبر سماعاتك، سماعات الرأس أو أجهزة الصوت الأخرى على جهاز آخر لاستبعاد مشاكل العتاد.
- تحقق من الوصلات المادية: تأكد من أن جميع الكابلات موصولة بإحكام ولا توجد أسلاك فضفاضة أو تالفة.
بمجرد إكمال هذه الفحوصات الأساسية، إذا استمرت مشكلة الصوت، انتقل إلى خطوات استكشاف الأخطاء وإصلاحها الأكثر تفصيلًا.
فحص إعدادات الصوت في Windows 11
تقدم إعدادات الصوت في Windows 11 مجموعة من الخيارات لإدارة وتكوين أجهزة الصوت الخاصة بك. يمكن أن تؤدي الإعدادات غير الصحيحة غالبًا إلى مشاكل في الصوت.
- فتح إعدادات الصوت:
- اضغط على
Win + Iلفتح تطبيق الإعدادات. -
انتقل إلى
النظام > الصوت. -
تحقق من جهاز الإخراج:
-
تحت قسم
الإخراج، تأكد من تحديد جهاز الإخراج الصحيح. إذا تم اختيار الجهاز الخطأ، قم بتغييره إلى الجهاز الصحيح. -
إدارة أجهزة الصوت:
-
انقر على
إدارة أجهزة الصوتللتحقق من حالة جميع أجهزة الصوت المتصلة. تأكد من أن الجهاز المفضل غير معطل. -
مزيج الصوت:
- افتح مزيج الصوت من إعدادات الصوت وتأكد من ضبط مستويات صوت جميع التطبيقات بشكل مناسب.
يمكن أن يؤدي فحص وضبط هذه الإعدادات إلى حل مشكلات التكوين الخاطئة التي تسبب مشكلة الصوت.
تحديث وإعادة تثبيت برامج التشغيل
يمكن أن تؤدي برامج التشغيل القديمة أو التالفة إلى مشاكل في الصوت على Windows 11. إليك ما يمكنك فعله:
- تحديث برامج التشغيل عبر مدير الأجهزة:
- اضغط على
Win + Xواخترمدير الأجهزة. - قم بتوسيع قسم
الصوت والفيديو وأدوات اللعب. - انقر بزر الماوس الأيمن على جهاز الصوت الخاص بك واختر
تحديث برنامج التشغيل. -
اختر
البحث تلقائيًا عن برامج التشغيل. -
إعادة تثبيت برامج التشغيل الصوتية:
- ارجع إلى
مدير الأجهزة. - انقر بزر الماوس الأيمن على جهاز الصوت الخاص بك واختر
إلغاء تثبيت الجهاز. -
أعد تشغيل الكمبيوتر. سيقوم Windows بإعادة تثبيت برنامج التشغيل الصوتي تلقائيًا.
-
استخدام موقع المصنعة:
- قم بزيارة الموقع الرسمي لمصنّع جهاز الصوت الخاص بك لتنزيل وتثبيت أحدث برامج التشغيل.
غالبًا ما يؤدي تحديث وإعادة تثبيت برامج التشغيل إلى تصحيح معظم المشكلات المتعلقة ببرامج التشغيل.
استخدام أدوات استكشاف الأخطاء وإصلاحها المدمجة في Windows 11
يوفر Windows 11 أدوات استكشاف الأخطاء والإصلاح المدمجة التي يمكنها اكتشاف وإصلاح المشكلات الشائعة تلقائيًا، بما في ذلك مشاكل الصوت.
- الوصول إلى أدوات استكشاف الأخطاء وإصلاحها:
- اضغط على
Win + Iلفتح تطبيق الإعدادات. -
انتقل إلى
النظام > استكشاف الأخطاء وإصلاحها > أدوات استكشاف الأخطاء الأخرى. -
تشغيل أداة استكشاف أخطاء الصوت:
- اعثر على
تشغيل الصوتفي القائمة وانقر علىتشغيل. - اتبع التعليمات على الشاشة لتشخيص وحل أي مشاكل تم الكشف عنها.
استخدام أدوات استكشاف الأخطاء وإصلاحها المدمجة يوفر طريقة سريعة وآلية لمعالجة مشاكل الصوت.

طرق استكشاف الأخطاء المتقدمة
إذا لم تحل الأساليب الأساسية وأدوات استكشاف الأخطاء وإصلاحها في Windows المشكلة، فإليك بعض الطرق المتقدمة التي يمكن تجربتها:
- فحص خدمات الصوت:
- اضغط على
Win + R، اكتبservices.mscواضغط علىEnter. -
ابحث عن
Windows Audioوتأكد من تشغيلها. إذا لم يكن كذلك، انقر بزر الماوس الأيمن واخترابدأ. -
محرر السجل:
- اضغط على
Win + R، اكتبregeditواضغط علىEnterلفتح محرر السجل. - انتقل إلى
HKEY_LOCAL_MACHINE\SYSTEM\CurrentControlSet\Services\AudioEndpointBuilder. -
تأكد من أن قيمة
Startمضبوطة على 2. -
استعادة النظام:
- إذا حدثت المشكلة بعد تغيير حديث، حاول استخدام استعادة النظام للعودة إلى حالة سابقة كان الصوت يعمل فيها.
يمكن أن تساعد طرق استكشاف الأخطاء المتقدمة هذه في حل مشكلات الصوت الأكثر تعقيدًا والعميقة في جهازك الذي يعمل بنظام Windows 11.

الخلاصة
يمكن أن يتراوح التعامل مع مشاكل الصوت في Windows 11 من الفحوصات البسيطة إلى التكوينات المتقدمة. قدم هذا الدليل مجموعة شاملة من الحلول، بدءًا من استكشاف الأخطاء الأساسية إلى الأساليب المتقدمة. من خلال اتباع هذه الخطوات بشكل منهجي، يمكنك عزل وحل مشاكل الصوت بفعالية، مما يضمن استعادة الصوت في وقت قصير.
الأسئلة الشائعة
كيف يمكنني إعادة تعيين إعدادات الصوت في ويندوز 11؟
لإعادة تعيين إعدادات الصوت، انتقل إلى `النظام > الصوت > خيارات الصوت المتقدمة` وانقر على `إعادة تعيين` تحت `تفضيلات حجم التطبيق والجهاز`.
لماذا لا يظهر جهاز الصوت الخاص بي في ويندوز 11؟
تأكد من أن التوصيلات آمنة، والجهاز قيد التشغيل، وتحقق من `إدارة الأجهزة` لمعرفة ما إذا تم تثبيت التعريف بشكل صحيح. أعد تشغيل النظام إذا لزم الأمر.
هل يمكن أن تسبب تحديثات ويندوز المعلقة مشاكل في الصوت؟
نعم، يمكن أن تتداخل التحديثات المعلقة أحيانًا مع وظائف الصوت. من الجيد دائمًا تحديث ويندوز 11 إلى أحدث إصدار لتجنب هذه المشاكل.