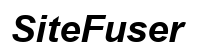Behebung von Audioproblemen in Windows 10: Der ultimative Leitfaden
Einführung
Wenn Ihr Audio in Windows 10 nicht mehr funktioniert, kann dies schnell Ihren Alltag stören. Von verpassten Benachrichtigungen bis hin zur Unfähigkeit, Musik oder Videos abzuspielen, sind die Folgen unangenehm. Aber keine Sorge, die Lösung von Audio-Problemen kann einfach sein, wenn Sie die richtigen Schritte befolgen. Dieser Leitfaden führt Sie durch verschiedene Diagnose- und Fehlerbehebungsmethoden, damit Ihr Audio in kürzester Zeit wieder funktioniert.

Grundlegende Diagnose-Schritte
Bevor Sie sich an fortgeschrittene Lösungen wagen, ist es wichtig, mit einigen grundlegenden Diagnosen zu beginnen, um die Ursache Ihrer Audio-Probleme zu identifizieren.
Überprüfung von Lautstärke- und Toneinstellungen
Manchmal sind die einfachsten Lösungen die effektivsten. Beginnen Sie damit, zu überprüfen, ob Ihre Lautstärke nicht stummgeschaltet oder zu niedrig eingestellt ist. Klicken Sie auf das Lautsprecher-Symbol in Ihrer Taskleiste, um den Lautstärkepegel zu sehen.
Überprüfung ordnungsgemäßer Hardware-Verbindungen
Hardware-Probleme können ebenfalls Audio-Probleme verursachen. Stellen Sie sicher, dass Ihre Lautsprecher oder Kopfhörer ordnungsgemäß mit Ihrem Computer verbunden sind. Wenn Sie ein USB- oder Bluetooth-Audiogerät verwenden, überprüfen Sie die Verbindung und den Batterie-Status.
Überprüfung des richtigen Wiedergabegeräts
Windows 10 kann manchmal die Wiedergabegeräte wechseln, wodurch der Ton verschwindet. Klicken Sie mit der rechten Maustaste auf das Lautsprecher-Symbol, wählen Sie ‚Toneinstellungen öffnen‘ und stellen Sie sicher, dass das richtige Wiedergabegerät ausgewählt ist.
Ausführen der Windows-Fehlerbehebung
Wenn grundlegende Diagnosen das Problem nicht lösen, lassen Sie Windows die Fehlerbehebung für Sie übernehmen. Öffnen Sie ‚Einstellungen‘, navigieren Sie zu ‚Update und Sicherheit‘ und wählen Sie ‚Fehlerbehebung‘. Klicken Sie unter ‚Ingang bringen‘ auf ‚Audio-Wiedergabe‘ und führen Sie die Fehlerbehebung durch. Dieses integrierte Tool kann automatisch häufige Audio-Probleme erkennen und lösen, ohne dass manuell eingegriffen werden muss.
Aktualisierung der Audio-Treiber
Veraltete oder beschädigte Audio-Treiber können die Ursache Ihrer Audio-Probleme sein. Eine Aktualisierung kann oft das Problem beheben.
Überprüfung aktueller Audio-Treiber
Überprüfen Sie zuerst Ihre aktuellen Audio-Treiber, indem Sie ‚Win + X‘ drücken und ‚Geräte-Manager‘ auswählen. Erweitern Sie den Bereich ‚Audio-, Video- und Game-Controller‘, um die installierten Audio-Treiber zu sehen.
Aktualisierung über den Geräte-Manager
Um Treiber über den Geräte-Manager zu aktualisieren, klicken Sie mit der rechten Maustaste auf Ihr Audiogerät und wählen Sie ‚Treiber aktualisieren‘. Wählen Sie ‚Automatisch nach aktualisierter Treibersoftware suchen‘ und lassen Sie Windows den Aktualisierungsprozess übernehmen.
Verwendung der Website des Herstellers für Updates
Für die aktuellsten Treiber besuchen Sie die Website des Herstellers. Laden Sie die neuesten Treiber für Ihre Audio-Hardware herunter und installieren Sie sie.

Erweiterte Systemeinstellungen
Wenn die Aktualisierung Ihrer Treiber das Problem nicht löst, gehen Sie zu erweiterten Systemeinstellungen über, um Ihr Audio zu konfigurieren.
Einstellung der Lautsprecher als Standardgerät
Manchmal kann die Einstellung Ihrer Lautsprecher als Standardgerät Audio-Probleme lösen. Klicken Sie mit der rechten Maustaste auf das Lautsprecher-Symbol, wählen Sie ‚Toneinstellungen öffnen‘, und wählen Sie im Bereich ‚Ausgabe‘ Ihre Lautsprecher aus und klicken Sie auf ‚Als Standard setzen‘.
Konfiguration erweiterter Toneinstellungen
Navigieren Sie zu ‚Erweiterte Toneinstellungen‘ innerhalb der Toneinstellungen, um Ihre Audio-Konfiguration fein abzustimmen. Dies ermöglicht es Ihnen, die lautstärke- und gerätespezifischen Voreinstellungen zu verwalten.
Änderung der Systemklang-Konfigurationen
Im ‚Sound-Systemsteuerung‘, klicken Sie mit der rechten Maustaste auf Ihr Wiedergabegerät und wählen ‚Eigenschaften‘. Navigieren Sie zum ‚Erweitert‘-Tab und passen Sie das Standardformat an. Möglicherweise möchten Sie auch Audio-Verbesserungen deaktivieren.
Zurücksetzen und Reparieren von Windows-Sound
Wenn die Probleme weiterhin bestehen, ziehen Sie in Betracht, das Windows-Soundsystem zurückzusetzen oder zu reparieren.
Neustart des Windows-Audio-Dienstes
Öffnen Sie den ‚Ausführen‘-Dialog, indem Sie ‚Win + R‘ drücken, geben Sie ’services.msc‘ ein und drücken Sie ‚Enter‘. Finden Sie ‚Windows Audio‘ in der Liste, klicken Sie mit der rechten Maustaste darauf und wählen ‚Neu starten‘.
Verwendung der Systemwiederherstellung
Wenn Ihre Audio-Probleme kürzlich begonnen haben, versuchen Sie, die Systemwiederherstellung zu verwenden, um zu einem früheren Zustand zurückzukehren, in dem das Audio korrekt funktionierte. Suchen Sie nach ‚Systemwiederherstellung‘ im Startmenü und folgen Sie den Anweisungen.
Ausführen von Systemdatei-Überprüfungsprogramme (SFC) und DISM
Beschädigte Systemdateien können sich auf das Audio auswirken. Öffnen Sie die Eingabeaufforderung als Administrator und führen Sie ’sfc /scannow‘ gefolgt von ‚DISM /Online /Cleanup-Image /RestoreHealth‘ aus, um Systemdateien zu überprüfen und zu reparieren.

Untersuchung von Hardware-Problemen
Manchmal liegt das Problem nicht an Ihrer Software, sondern an der Hardware selbst.
Testen auf anderen Geräten
Schließen Sie Ihr Audiogerät an einen anderen Computer an, um zu sehen, ob es dort funktioniert. Dies kann dazu beitragen, festzustellen, ob das Problem beim Gerät oder Ihrem PC liegt.
Überprüfung auf externe Störungen
Stellen Sie sicher, dass keine elektromagnetischen Störungen von anderen elektronischen Geräten Ihre Audioausrüstung beeinträchtigen. Ersetzen Sie Kabel oder wechseln Sie die Anschlüsse, um fehlerhafte Verbindungen auszuschließen.
Erwägung professioneller Hilfe
Wenn alles andere fehlschlägt, konsultieren Sie einen Fachtechniker. Sie können genauere Diagnosen und Reparaturen durchführen, die möglicherweise erforderlich sind.
Abschluss
Die Behebung von Audio-Problemen in Windows 10 kann einfach sein, wenn Sie die richtigen Schritte befolgen. Von grundlegenden Diagnosen bis hin zu erweiterten Systemeinstellungen gibt es eine Reihe von Methoden, die Sie ausprobieren können. Wenn Sie diesen Leitfaden befolgen, sollten Sie in der Lage sein, Ihre Audio-Probleme zu lösen und Ihren Ton schnell und effizient wiederherzustellen.
Häufig gestellte Fragen
Wie stelle ich die Standard-Audioeinstellungen in Windows 10 wieder her?
Gehen Sie zu „Sound-Systemsteuerung“, wählen Sie Ihr Gerät aus, klicken Sie auf „Eigenschaften“ und wählen Sie im Tab „Erweitert“ „Standard wiederherstellen“.
Warum funktioniert mein Audio nach einem Windows-Update nicht mehr?
Windows-Updates können manchmal Ihre Audioeinstellungen zurücksetzen oder ändern. Überprüfen Sie nach dem Update Ihre Audioeinstellungen und Treiber erneut.
Kann Malware mein Windows 10 Audio beeinflussen?
Ja, Malware kann Systemdateien beeinträchtigen, einschließlich solcher, die mit Audio zusammenhängen. Stellen Sie sicher, dass Sie zuverlässige Antivirensoftware haben, um solche Probleme zu verhindern.