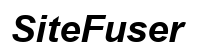So passen Sie den Klang Ihrer Computerlautsprecher an
Einführung
Es kann frustrierend sein, den richtigen Klang auf Ihren Computerlautsprechern zu erhalten, besonders wenn Sie mitten in einer Präsentation oder in einer intensiven Gaming-Session sind. Ausgewogener Klang verbessert Ihr Erlebnis erheblich, da der Ton gleichmäßig zwischen den linken und rechten Lautsprechern verteilt wird. Dieser Artikel bietet eine umfassende Anleitung, wie Sie die Lautsprecherbalance sowohl auf Windows- als auch auf macOS-Systemen anpassen können. Wir behandeln auch die Verwendung von Software von Drittanbietern für fortgeschrittene Einstellungen und heben häufige Probleme hervor, die Ihnen möglicherweise begegnen.

Verstehen der Lautsprecherbalance
Die Lautsprecherbalance bezieht sich auf die Verteilung des Audiosignals über Ihre Lautsprecher oder Kopfhörer. Eine unausgeglichene Balance kann dazu führen, dass das Audio einseitig klingt, was die Qualität Ihres Hörerlebnisses beeinträchtigt. Eine richtig eingestellte Lautsprecherbalance sorgt für ein harmonisches Klangfeld und macht Musik, Filme und sogar Systembenachrichtigungen angenehmer. Zu wissen, wie man diese Einstellungen manuell anpasst, ist wichtig für alle, die ihr Audioerlebnis verfeinern möchten, sei es aus persönlicher Zufriedenheit oder aus beruflichen Gründen.

Lautsprecherbalance unter Windows anpassen
Sicherzustellen, dass Ihre Lautsprecher unter einem Windows-System ausgewogene Audiosignale wiedergeben, ist ein einfacher Vorgang. Gehen wir Schritt für Schritt durch:
Zugriff auf die Soundeinstellungen
- Systemsteuerung öffnen: Klicken Sie auf das Startmenü und geben Sie „Systemsteuerung“ ein, um sie zu öffnen.
- Zu den Soundeinstellungen navigieren: Gehen Sie zu „Hardware und Sound“ und klicken Sie dann auf „Sound“.
- Wiedergabegeräte öffnen: Unter dem Tab „Wiedergabe“ sehen Sie eine Liste der verfügbaren Audiogeräte. Klicken Sie mit der rechten Maustaste auf Ihre Lautsprecher und wählen Sie „Eigenschaften“.
Linke/rechte Balance anpassen
- Zum Levels-Tab gehen: Klicken Sie in den Lautsprechereigenschaften auf den Tab „Pegelfelder“.
- Balance-Einstellungen öffnen: Sie werden eine Balance-Schaltfläche rechts von Ihrem Lautstärkeregler bemerken. Klicken Sie darauf.
- Balance anpassen: Separate Schieberegler für die linken und rechten Lautsprecher erscheinen. Passen Sie diese Schieberegler an, bis das Audio nach Ihren Wünschen ausbalanciert ist.
- Änderungen anwenden: Klicken Sie auf „OK“, um die Einstellungen zu übernehmen.
Tipps zur Fehlerbehebung für Windows-Benutzer
- Treiberupdates: Stellen Sie sicher, dass Ihre Audiotreiber auf dem neuesten Stand sind. Besuchen Sie die Website Ihres Herstellers für die neuesten Updates.
- Audio-Verbesserungen überprüfen: Deaktivieren Sie alle Audio-Verbesserungen, wenn Sie Inkonsistenzen im Klang feststellen.
- Balance bleibt nicht bestehen: Stellen Sie sicher, dass Ihr System beim Neustart nicht auf die Standardeinstellungen zurücksetzt. Dies kann manchmal durch Anpassung der Benutzerprofildaten behoben werden.
Der Wechsel von den Windows-Einstellungen zu den macOS-Anpassungen ist ziemlich einfach, und Sie werden feststellen, dass beide Betriebssysteme benutzerfreundliche Möglichkeiten bieten, um ausgewogenes Audio zu erreichen.
Lautsprecherbalance unter macOS anpassen
Die Anpassung der Lautsprechereinstellungen unter macOS ist ebenso einfach. So stellen Sie sicher, dass Ihr Audio korrekt ausbalanciert ist:
Zu den Toneinstellungen navigieren
- Systemeinstellungen öffnen: Sie finden die Systemeinstellungen im Apple-Menü in der oberen linken Ecke Ihres Bildschirms.
- Zu Ton gehen: Klicken Sie auf „Ton“, um das Menü für die Toneinstellungen zu öffnen.
- Ausgabe-Tab auswählen: Wählen Sie im Tab „Ausgabe“ Ihre Lautsprecher aus der Liste der Geräte.
Balance-Einstellungen anpassen
- Balance-Schieberegler finden: In den Ausgabeeinstellungen sehen Sie einen Schieberegler mit der Bezeichnung „Balance“.
- Den Schieberegler anpassen: Bewegen Sie den Schieberegler nach links oder rechts, um die Balance zwischen Ihren Lautsprechern anzupassen.
- Einstellungen testen: Spielen Sie eine Test-Audiodatei ab, um sicherzustellen, dass die Balance Ihren Wünschen entspricht.
Tipps zur Fehlerbehebung für macOS-Benutzer
- Ton ändert sich nicht: Stellen Sie sicher, dass Ihre Lautsprecher ordnungsgemäß angeschlossen und im Ausgabegerätelist ausgewählt sind.
- Balance wird beim Neustart zurückgesetzt: Einige macOS-Updates können dazu führen, dass die Einstellungen zurückgesetzt werden. Überprüfen Sie auf Software-Updates, die dieses Problem beheben könnten.
- Im abgesicherten Modus verwenden: Starten Sie Ihren Mac im abgesicherten Modus und versuchen Sie, die Balance-Einstellungen anzupassen, um Konflikte mit Software von Drittanbietern auszuschließen.
Der Wechsel von systemeigenen Lösungen zu softwarebasierten Optionen bietet Ihnen eine weitere Möglichkeit zur Anpassung Ihres Audioerlebnisses.

Verwendung von Drittanbieter-Software für die Audiobalance
Wenn die integrierten Einstellungen unter Windows oder macOS nicht die gewünschte Flexibilität bieten, sollten Sie Software von Drittanbietern für ein maßgeschneiderteres Erlebnis in Betracht ziehen.
Empfohlene Software-Optionen
- Equalizer APO: Ein leistungsfähiger, kostenloser und quelloffener Audio-Equalizer für Windows.
- Boom3D: Verfügbar für sowohl Windows als auch macOS, bietet diese Software erweiterte 3D-Surround-Sound- und Audio-Verbesserungsfunktionen.
- VOX Music Player: Ausschließlich für macOS, bietet dieser Player Hi-Res-Musik- und Feinabstimmungsoptionen.
Wie man beliebte Werkzeuge verwendet
- Equalizer APO: Installieren Sie die Software und verwenden Sie den Konfigurationseditor, um die Balance-Einstellungen direkt anzupassen.
- Boom3D: Laden Sie Boom3D herunter und installieren Sie es, öffnen Sie die App und passen Sie die Balance-Einstellungen über die benutzerfreundliche Oberfläche an.
- VOX Music Player: Installieren Sie VOX, öffnen Sie die Anwendung und verwenden Sie die Balance-Regler im Audioeinstellungsmenü, um Ihren Klang fein abzustimmen.
Selbst nach der Einrichtung der Lautsprecherbalance können häufige Probleme auftreten. Hier erfahren Sie, wie Sie diese beheben können:
Häufige Probleme und Lösungen
Häufige Probleme
- Balance ändert sich ständig: Dies könnte durch Software-Updates oder falsche Treiberinstallationen verursacht werden. Überprüfen Sie Ihre Einstellungen nach jedem Neustart.
- Ein Lautsprecher funktioniert nicht: Stellen Sie sicher, dass keine Hardwareprobleme wie lose Kabel oder beschädigte Lautsprecher vorliegen.
Wann Sie professionelle Hilfe in Anspruch nehmen sollten
Wenn die Fehlerbehebung die Probleme nicht löst, ist es möglicherweise an der Zeit, einen Fachmann zu konsultieren. Anhaltende Probleme können auf tiefere Hardwareprobleme oder komplexere Softwarekonflikte hinweisen, die ein Experte erkennen und beheben kann.
Fazit
Das korrekte Ausbalancieren Ihrer Computerlautsprecher verbessert Ihr gesamtes Audioerlebnis erheblich. Unabhängig davon, ob Sie Windows oder macOS verwenden, bietet Ihnen dieser Leitfaden klare, umsetzbare Schritte, um die perfekte Balance zu erreichen. Zögern Sie nicht, Software von Drittanbietern zu verwenden, wenn die integrierten Werkzeuge nicht ausreichen, und gehen Sie mit Zuversicht an häufige Probleme heran. Auf ein besser klingendes Audio bei Ihren täglichen Aufgaben!
Häufig gestellte Fragen
Warum ändert sich die Balance meiner Computerlautsprecher von selbst?
Dies könnte auf häufige Software-Updates oder Treiberprobleme zurückzuführen sein. Stellen Sie sicher, dass Ihre Systemeinstellungen und Software auf die neuesten Versionen aktualisiert sind.
Kann das Anpassen der Balance meine Lautsprecher beschädigen?
Nein, das Anpassen der Balance selbst wird Ihre Lautsprecher nicht beschädigen. Allerdings könnte das ständige Einstellen eines Lautsprechers auf volle Lautstärke, während ein anderer stummgeschaltet ist, im Laufe der Zeit zu Abnutzung führen.
Was soll ich tun, wenn meine Balance-Einstellungen nicht übernommen oder gespeichert werden?
Stellen Sie sicher, dass Sie über Administrationsrechte auf Ihrem Computer verfügen und überprüfen Sie, ob Software Ihre Einstellungen überschreibt. Bei dauerhaften Problemen kann ein Systemneustart oder ein Software-Update hilfreich sein.