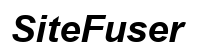So beheben Sie ‚Xfinity Connect Now‘, wenn Ihr Computer nicht funktioniert
Einführung
Probleme mit ‚Xfinity Connect Now‘ können frustrierend sein, insbesondere wenn Sie eine zuverlässige Verbindung für die Arbeit, Unterhaltung oder die Kommunikation benötigen. Zu verstehen, wie man diese Probleme behebt und löst, ist entscheidend für eine unterbrechungsfreie Konnektivität. Dieser umfassende Leitfaden behandelt grundlegende Diagnosen, schnelle Lösungen, Browser-Fehlerbehebung, app-spezifische Lösungen, erweiterte Netzwerkschritte und wann Sie den Xfinity-Support kontaktieren sollten. Folgen Sie diesem Leitfaden, um Ihre ‚Xfinity Connect Now‘-Computerprobleme effizient zu lösen.
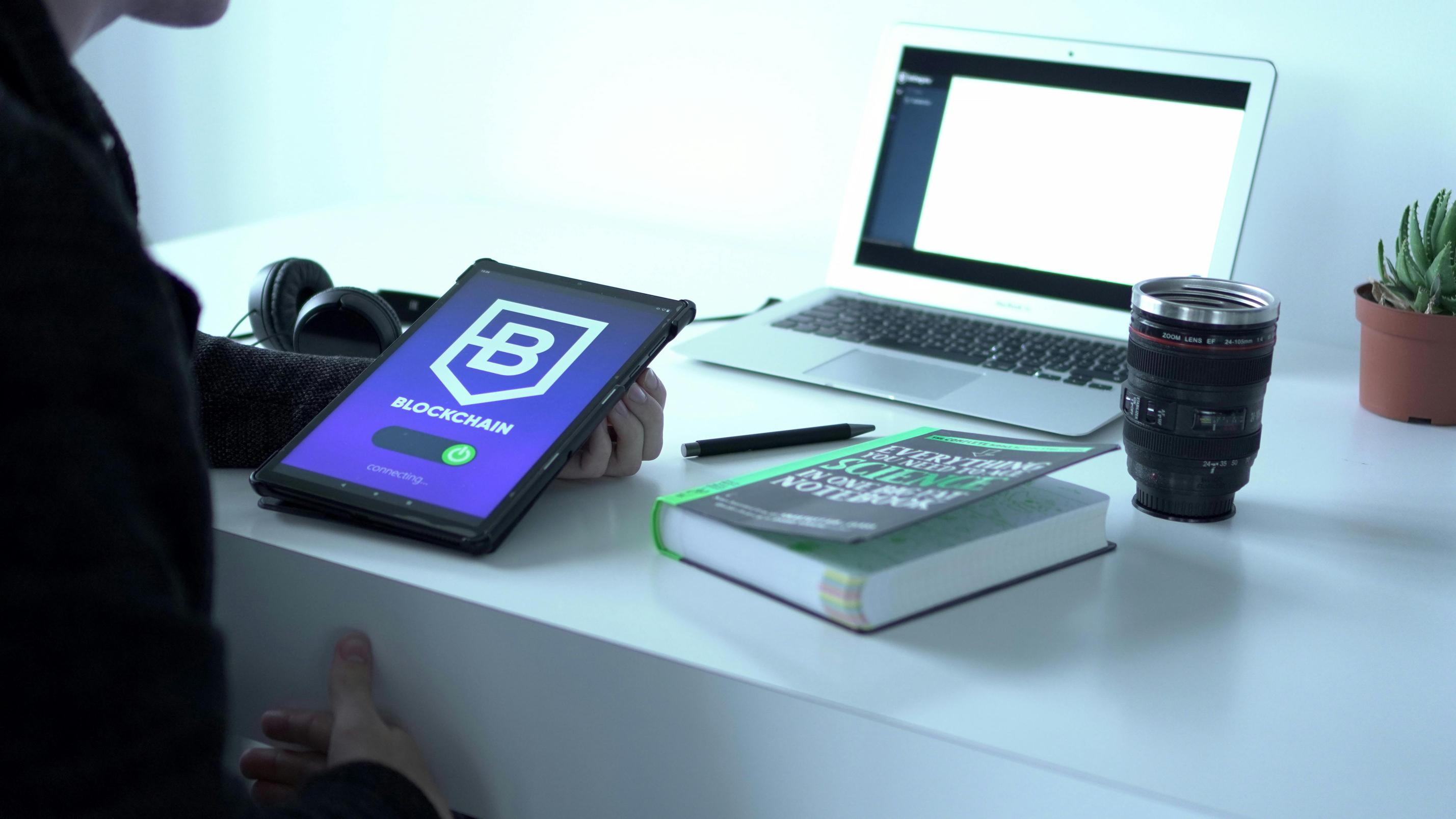
Grundlegende Diagnoseschritte
Bevor Sie sich in komplexe Lösungen stürzen, beginnen Sie mit einigen grundlegenden Diagnoseschritten, um sicherzustellen, dass Ihr Internet und Ihre Xfinity-Dienste betriebsbereit sind. Oft können die einfachsten Prüfungen die Ursache des Problems aufdecken.
Überprüfung der Internetverbindung
- Testen Sie Ihre Verbindung: Stellen Sie sicher, dass Ihr Computer mit dem Internet verbunden ist. Öffnen Sie einen Webbrowser und versuchen Sie, verschiedene Websites aufzurufen.
- Überprüfen Sie den Status Ihres Routers/Modems: Achten Sie auf die Anzeigelichter an Ihrem Router oder Modem. Ein dauerhaft grünes oder blaues Licht zeigt normalerweise eine stabile Internetverbindung an.
- Verbinden Sie ein weiteres Gerät: Wenn vorhanden, verbinden Sie ein weiteres Gerät (wie ein Smartphone oder Tablet) mit demselben Wi-Fi-Netzwerk, um zu überprüfen, ob es auf das Internet zugreifen kann.
Sicherstellen des Xfinity-Dienststatus
- Besuchen Sie die Xfinity-Ausfallseite: Gehen Sie zum Xfinity Status Center, um zu sehen, ob es Serviceunterbrechungen in Ihrer Gegend gibt.
- Melden Sie sich in Ihrem Xfinity-Konto an: Überprüfen Sie auf Ihrem Kontodashboard auf Servicebenachrichtigungen oder Warnungen.
Lassen Sie uns einige schnelle Lösungen erkunden, die Sie ausprobieren können, wenn die grundlegenden Diagnosen das Problem nicht gelöst haben.
Schnelle Lösungen zum Ausprobieren
Einige Probleme können mit einfachen, schnellen Lösungen gelöst werden. Das Ausprobieren dieser Schritte kann Ihnen viel Zeit sparen.
Neustart Ihres Computers und Modems
- Starten Sie Ihren Computer neu: Schalten Sie Ihren Computer aus, warten Sie einige Sekunden und schalten Sie ihn wieder ein.
- Power-Cycle für Ihr Modem/Router: Trennen Sie Ihr Modem und Ihren Router vom Strom, warten Sie etwa 30 Sekunden und schließen Sie sie dann wieder an.
Browser-Cache und Cookies löschen
- Öffnen Sie Ihre Browsereinstellungen: Navigieren Sie zum Einstellungsmenü Ihres Browsers.
- Cache und Cookies löschen: Finden Sie die Option zum Löschen von Browserdaten, wählen Sie Cache und Cookies aus und löschen Sie sie.
- Starten Sie Ihren Browser neu: Schließen Sie den Browser und öffnen Sie ihn erneut, um die Änderungen zu übernehmen.
Da wir nun schnelle Lösungen versucht haben, können wir uns der Browser- und Softwareproblemlösung zuwenden, die oft anhaltende Probleme lösen kann.

Fehlerbehebung für Browser und Software
Manchmal kann das Problem in Ihrem Webbrowser oder in widersprüchlicher Software auf Ihrem Computer liegen. Das Befolgen dieser Schritte kann helfen, solche Probleme zu mindern.
Aktualisieren Ihres Webbrowsers
- Nach Updates suchen: Gehen Sie zu den Einstellungen Ihres Browsers und suchen Sie nach der Update-Option.
- Updates installieren: Wenn ein Update verfügbar ist, installieren Sie es und starten Sie dann Ihren Browser neu.
Deaktivieren von Browsererweiterungen
- Zugriff auf Ihre Erweiterungen: Gehen Sie in den Browsereinstellungen zum Tab Erweiterungen.
- Deaktivieren Sie unnötige Erweiterungen: Deaktivieren Sie alle nicht wesentlichen Erweiterungen, um zu sehen, ob einige Konflikte verursachen.
- Starten Sie Ihren Browser neu: Übernehmen Sie die Änderungen, indem Sie Ihren Browser neu starten.
Überprüfung auf Software-Konflikte
- Identifizieren Sie kürzlich installierte Programme: Überprüfen Sie Ihre Liste der kürzlich installierten Programme und deinstallieren Sie jede verdächtige oder unnötige Software.
- Führen Sie einen Malware-Scan durch: Verwenden Sie eine vertrauenswürdige Antivirensoftware, um nach Malware zu suchen, die Ihre Verbindung beeinträchtigen könnte.
Nachdem wir mögliche Browserprobleme beseitigt haben, konzentrieren wir uns nun auf lösungsspezifische Lösungen für die Xfinity Connect-Anwendung.
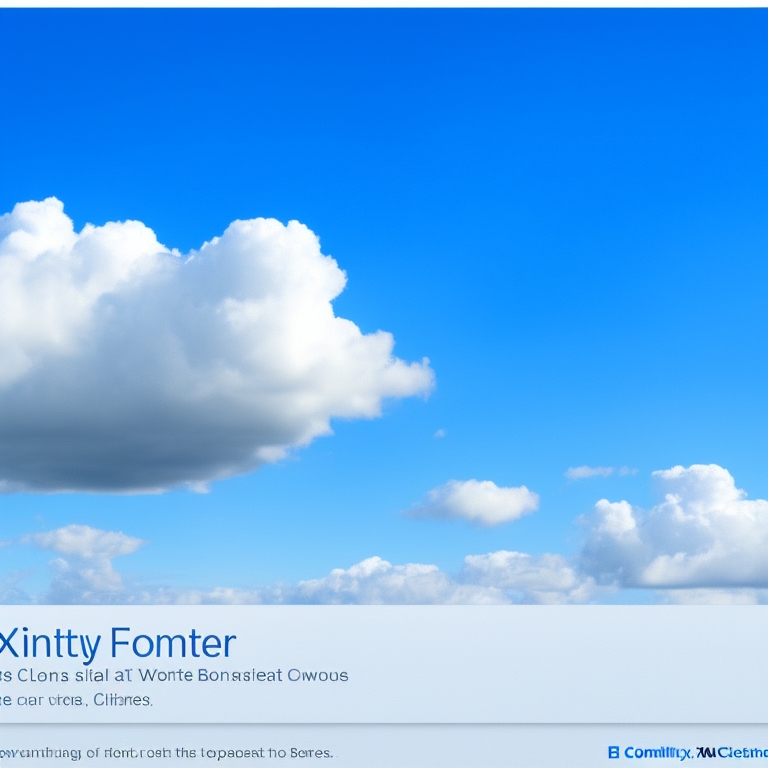
Xfinity App-spezifische Lösungen
Wenn Sie die Xfinity Connect-App verwenden, kann eine App-spezifische Fehlerbehebung erforderlich sein.
Neuinstallation der Xfinity Connect-App
- Deinstallieren Sie die App: Entfernen Sie die Xfinity Connect-App von Ihrem Computer.
- Installieren Sie die App neu: Laden Sie die neueste Version von der offiziellen Xfinity-Website herunter und installieren Sie sie.
- Melden Sie sich erneut an: Öffnen Sie die App und melden Sie sich mit Ihren Xfinity-Anmeldeinformationen an.
Aktualisierung der Xfinity Connect-App
- Nach Updates suchen: Gehen Sie zu den App-Einstellungen oder der Xfinity-Website, um nach verfügbaren Updates zu suchen.
- Updates installieren: Wenden Sie alle Updates an und starten Sie die App neu.
Überprüfen der App-Berechtigungen
- Zugriff auf App-Berechtigungen: Gehen Sie zu den Einstellungen Ihres Computers und suchen Sie die Xfinity Connect-App.
- Aktivieren Sie die notwendigen Berechtigungen: Stellen Sie sicher, dass die App die notwendigen Berechtigungen hat, um korrekt zu funktionieren.
Für fortgeschrittene Benutzer können erweiterte Netzwerk-Fehlersuchschritte erforderlich sein. Diese werden wir als nächstes erkunden.
Erweiterte Netzwerk-Fehlerbehebung
Erweiterte Netzwerk-Fehlerbehebung beinhaltet das Ändern von Netzwerkeinstellungen, das Anpassen von Sicherheitskonfigurationen und die Nutzung der Diagnosetools von Xfinity.
Konfigurieren von Netzwerkeinstellungen
- Zugriff auf Netzwerkeinstellungen: Navigieren Sie in der Systemsteuerung oder den Systemeinstellungen Ihres Computers zu den Netzwerkeinstellungen.
- Überprüfen Sie die IP- und DNS-Einstellungen: Stellen Sie sicher, dass Ihre IP- und DNS-Einstellungen auf automatisch eingestellt sind, es sei denn, Xfinity hat andere Vorgaben gemacht.
Anpassen von Firewall- und Sicherheitseinstellungen
- Öffnen Sie die Firewall-Einstellungen: Greifen Sie über die Systemsteuerung oder die Systemeinstellungen auf Ihre Firewall-Einstellungen zu.
- Xfinity Connect zulassen: Stellen Sie sicher, dass die Xfinity Connect-App nicht von Ihrer Firewall blockiert wird.
- Deaktivieren Sie vorübergehend die Antivirus-Software: Deaktivieren Sie vorübergehend Ihre Antivirensoftware, um zu sehen, ob sie das Problem verursacht.
Verwendung der Xfinity-Diagnosetools
- Xfinity My Account-Anwendung: Laden Sie die Xfinity My Account-App herunter und verwenden Sie sie, um Diagnosetests für Ihr Netzwerk durchzuführen.
- Netzwerk-Diagnosetools: Verwenden Sie verfügbare Netzwerk-Diagnosetools, um zu scannen und Probleme zu identifizieren.
Trotz dieser Schritte zur Fehlerbehebung kann es Fälle geben, in denen das Problem weiterhin besteht und es notwendig wird, den Xfinity-Support zu kontaktieren.
Wann Sie den Xfinity-Support kontaktieren sollten
Wenn keine der vorherigen Schritte funktioniert haben, könnte es an der Zeit sein, Hilfe vom Xfinity-Support zu suchen.
Erforderliche Informationen sammeln
- Dokumentieren Sie das Problem: Notieren Sie die Schritte, die Sie unternommen haben, und die Ergebnisse.
- Informieren Sie sich über Kontoinformationen: Haben Sie Ihre Xfinity-Kontodaten bereit, wie Kontonummer und Serviceadresse.
Kontaktaufnahme mit dem Kundensupport
- Rufen Sie an oder chatten Sie mit dem Support: Nutzen Sie die Xfinity-Supportseite oder kontaktieren Sie sie telefonisch.
- Geben Sie detaillierte Informationen: Teilen Sie dem Support-Mitarbeiter das dokumentierte Problem und die bereits durchgeführten Schritte mit, um eine schnelle Lösung zu ermöglichen.
Fazit
‚Xfinity Connect Now‘ funktioniert nicht auf Ihrem Computer und kann mit einem systematischen Ansatz gelöst werden, der mit grundlegenden Diagnosen, schnellen Lösungen, Browser-Fehlerbehebung, app-spezifischen Lösungen bis hin zu erweiterter Netzwerk-Fehlerbehebung beginnt. Wenn diese Schritte das Problem nicht lösen, zögern Sie nicht, den Xfinity-Support für weitere Unterstützung zu kontaktieren.
Häufig gestellte Fragen
Warum funktioniert mein Xfinity Connect nicht auf meinem Computer?
Es kann verschiedene Gründe geben, von Internetverbindungsproblemen, Softwarekonflikten, veralteter Software oder unzureichenden App-Berechtigungen. Folgen Sie den in diesem Handbuch beschriebenen Schritten zur Fehlerbehebung, um eine Lösung zu finden.
Wie lösche ich den Cache und die Cookies meines Browsers?
Gehen Sie zu den Einstellungen Ihres Browsers, suchen Sie die Option zum Löschen der Browserdaten, wählen Sie die Optionen Cache und Cookies und fahren Sie mit dem Löschen fort.
Was soll ich tun, wenn die Xfinity Connect-App nicht reagiert?
Versuchen Sie, die App zu deinstallieren und neu zu installieren, auf die neueste Version zu aktualisieren, die App-Berechtigungen zu überprüfen oder den Xfinity-Support zu kontaktieren, wenn das Problem weiterhin besteht.