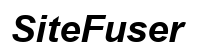¿Cómo puedo desactivar los altavoces internos de mi portátil en Windows 11?
Introducción
Los usuarios de portátiles a veces se enfrentan a escenarios en los que necesitan desactivar sus altavoces internos. Ya sea en una reunión, una biblioteca o simplemente porque desean usar altavoces externos o auriculares, saber cómo apagar el sistema de audio integrado de su portátil puede ser útil. Aunque el proceso pueda parecer técnico, Windows 11 proporciona varios métodos para lograrlo, algunos más sencillos que otros. En este artículo, aprenderá múltiples maneras de desactivar los altavoces internos de su portátil, asegurando que puede controlar los ajustes de audio según sus necesidades.

Por Qué Podría Querer Desactivar los Altavoces Internos
Hay varias razones por las que podría querer desactivar los altavoces internos de su portátil. En primer lugar, usar altavoces externos o auriculares suele dar como resultado una mejor calidad de sonido. Desactivar los altavoces internos también asegura que no reciba retroalimentación de audio o ruido no deseado durante tareas importantes como presentaciones o reuniones virtuales. Además, si sus altavoces internos están funcionando mal, apagarlos puede prevenir sonidos molestos.

Requisitos Previos
Antes de comenzar con los pasos, reúna alguna información y herramientas. Asegúrese de tener privilegios de administrador en su portátil con Windows 11, ya que algunos métodos pueden requerirlo. Además, tenga a mano el manual de usuario de su portátil en caso de que necesite navegar por los ajustes del BIOS/UEFI. Por último, asegúrese de estar familiarizado con las operaciones básicas en Windows 11, como usar el menú de configuraciones y el administrador de dispositivos.

Métodos para Desactivar los Altavoces Internos
Usando el Administrador de Dispositivos
El Administrador de Dispositivos es una de las formas más sencillas de desactivar los altavoces internos de su portátil. Aquí está cómo hacerlo:
- Presione
Win + Xpara abrir el menú de acceso rápido y seleccioneAdministrador de dispositivos. - Dentro del Administrador de dispositivos, desplácese hacia abajo y expanda la sección
Controladoras de sonido, vídeo y juegos. - Ubique sus altavoces internos, usualmente etiquetados como
Dispositivo de audio de alta definicióno algo similar. - Haga clic derecho en los altavoces internos y seleccione
Deshabilitar dispositivo. - Confirme la acción cuando se le pida.
Sus altavoces internos deberían estar ahora desactivados, y puede probar esto reproduciendo algo de audio en su portátil para asegurarse de que no se emita ningún sonido.
Usando Configuraciones de Sonido
Para otro método, puede usar las configuraciones de sonido dentro de Windows 11. Siga estos pasos:
- Haga clic en el menú
Inicioy seleccioneConfiguraciones. - Navegue a
Sistema, luego seleccioneSonido. - En las configuraciones de sonido, desplácese hasta la sección
Avanzadoy haga clic enTodos los dispositivos de sonido. - Aquí, encontrará una lista de todos los dispositivos de audio. Ubique sus altavoces internos y haga clic en ellos.
- Seleccione
Deshabilitar.
Este método es fácil de usar y asegura que tenga una comprensión clara de qué dispositivos están activos o deshabilitados en su sistema.
Método de BIOS/UEFI
Desactivar sus altavoces internos a través del menú del BIOS/UEFI es una solución efectiva a nivel de hardware. Aquí está cómo acceder:
- Reinicie su portátil y presione la tecla apropiada para entrar en la configuración del BIOS/UEFI, usualmente
F2,F10oSuprimir. - Navegue por el menú para localizar las configuraciones de audio, que típicamente se encuentran bajo
AvanzadooPeriféricos integrados. - Busque una opción que mencione altavoces internos o audio y seleccione
Deshabilitar. - Guarde sus cambios y salga de las configuraciones del BIOS/UEFI.
Tenga en cuenta que la navegación por los menús del BIOS/UEFI varía según el fabricante, por lo que consulte su manual de usuario si es necesario.
Usando Software de Terceros
Varias aplicaciones de terceros pueden gestionar sus dispositivos de audio, ofreciendo otra ruta para desactivar sus altavoces internos. Aplicaciones como SoundSwitch o Volume2 son fáciles de usar y proporcionan opciones sencillas para habilitar y deshabilitar dispositivos de audio. Una vez que instale su software preferido:
- Abra la aplicación y localice la lista de dispositivos de audio.
- Encuentre sus altavoces internos y seleccione la opción para deshabilitarlos.
Si bien este método agrega software adicional a su sistema, puede ofrecer características adicionales como teclas rápidas para una gestión rápida de dispositivos de audio.
Solución de Problemas Comunes
Desactivar los altavoces internos puede a veces encontrar inconvenientes. Aquí hay algunos problemas comunes y sus soluciones:
- Los Altavoces Internos Aún Emiten Sonido: Verifique nuevamente para asegurarse de que se deshabilitó el dispositivo correcto. Algunos portátiles usan múltiples controladores de audio.
- Altavoces Internos No Listados: Asegúrese de tener los controladores de audio más recientes instalados. Visite el sitio del fabricante de su portátil para actualizaciones.
- Mensajes de Error en el Administrador de Dispositivos: Reinicie su portátil y vuelva a intentarlo, o ejecute Windows Update para asegurarse de que todos los archivos de sistema estén actualizados.
Si los problemas persisten, considere consultar el manual del usuario o el soporte al cliente para su modelo específico de portátil.
Consejos y Mejores Prácticas
- Actualice los Controladores Regularmente: Mantenga sus controladores de audio actualizados para evitar cualquier conflicto de hardware o software.
- Respalde las Configuraciones: Antes de hacer cambios significativos, haga una copia de seguridad de su configuración actual. Esto asegura que pueda revertir si algo sale mal.
- Use Altavoces Externos/Auriculares: Para mejorar la calidad de sonido y flexibilidad, considere usar dispositivos de audio externos.
Conclusión
Desactivar los altavoces internos de su portátil en Windows 11 es sencillo con varios métodos para elegir. Ya sea que utilice el Administrador de dispositivos, configuraciones de sonido, BIOS/UEFI o software de terceros, tiene opciones según su nivel de comodidad y necesidades. Recuerde seguir las mejores prácticas y solucionar cualquier problema que surja, asegurando una experiencia de usuario suave y silenciosa.
Preguntas Frecuentes
¿Cómo puedo reactivar mis altavoces internos después de desactivarlos?
Reactivar los altavoces internos es el proceso inverso al de desactivarlos. Vuelve al Administrador de Dispositivos o Configuración de Sonido, encuentra tus altavoces internos y selecciona `Habilitar dispositivo`.
¿Desactivar mis altavoces internos anulará la garantía de la laptop?
No, desactivar tus altavoces internos a través de configuraciones de software o BIOS/UEFI no anulará la garantía de tu laptop. Sin embargo, ten cuidado con cualquier modificación física.
¿Qué debo hacer si no puedo encontrar los altavoces internos en el Administrador de Dispositivos?
Asegúrate de que tus controladores de audio estén actualizados y verifica bajo diferentes categorías en el Administrador de Dispositivos. Si los problemas persisten, consulta el manual de tu laptop o el soporte del fabricante.