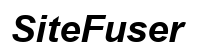Cómo escanear tu computadora en Chrome?
Introducción
Mantener tu computadora libre de software dañino es esencial para asegurar un rendimiento óptimo y proteger tu información personal. Si bien muchos usuarios confían en software antivirus de terceros, Google Chrome proporciona herramientas integradas que pueden ayudarte a mantener la seguridad de tu dispositivo. Esta guía te llevará paso a paso por el proceso de escanear tu computadora usando las capacidades de Chrome, explorará medidas de seguridad adicionales y ofrecerá consejos para solucionar problemas comunes.

Entendiendo las Funciones de Seguridad Integradas de Chrome
Chrome viene equipado con varias funciones de seguridad diseñadas para proteger a los usuarios de amenazas en línea. Una de estas funciones incluye su Herramienta de Limpieza, que ayuda a identificar y eliminar software dañino de tu computadora. Saber cómo usar estas herramientas de manera efectiva puede proporcionarte una capa adicional de protección sin necesidad de software adicional.
Además, Chrome tiene tecnología de Navegación Segura, que te alerta sobre sitios web y descargas potencialmente peligrosos. Asimismo, se actualiza automáticamente para asegurarse de que estés protegido contra las últimas amenazas de seguridad. Con estos robustos mecanismos de seguridad, Chrome tiene como objetivo proporcionar una experiencia de navegación segura.
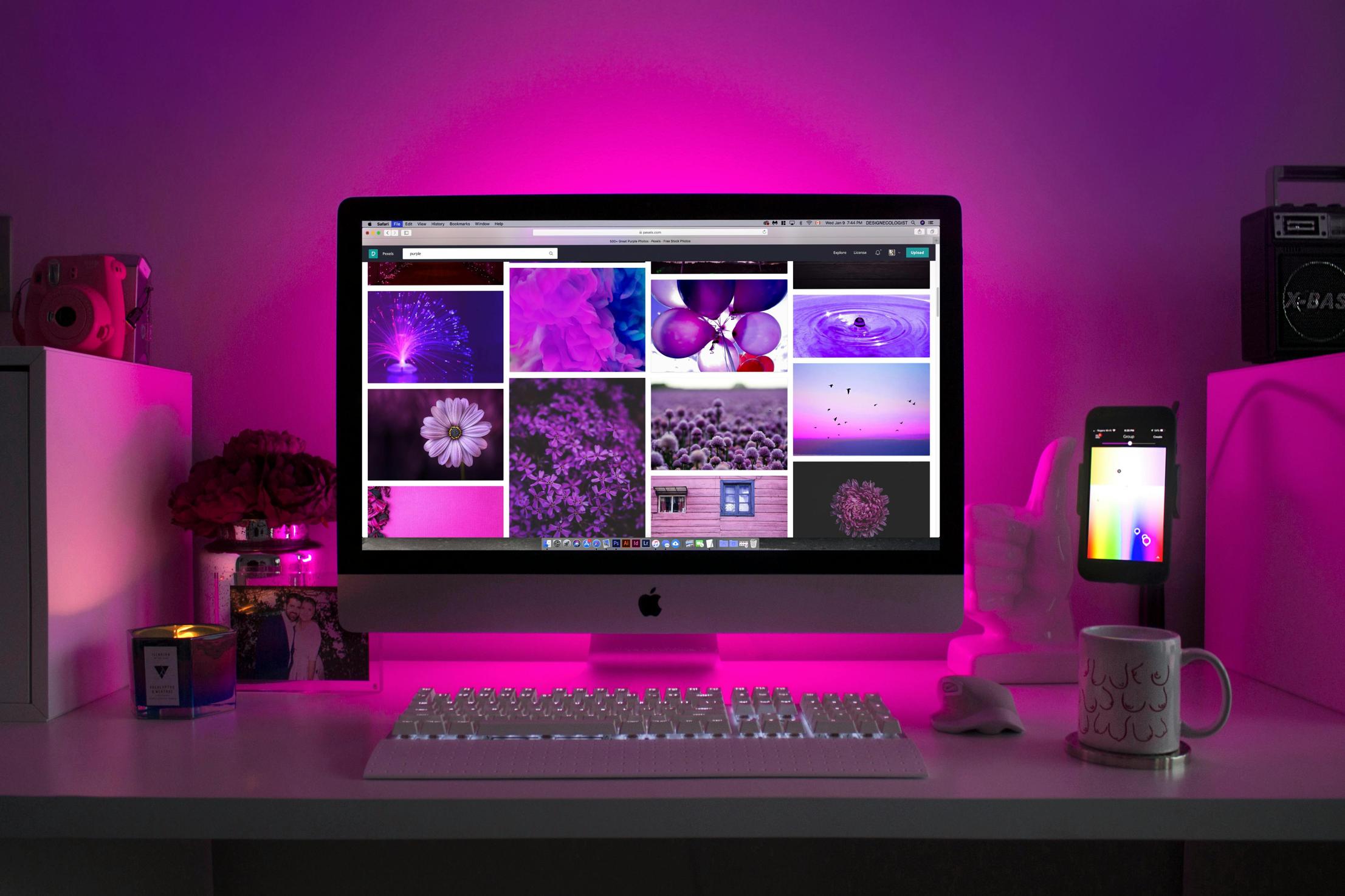
Guía Paso a Paso para Escanear Tu Computadora en Chrome
Accediendo a la Configuración de Chrome
Para comenzar el escaneo, primero necesitas acceder a la configuración de Chrome:
1. Abre Chrome y haz clic en los tres puntos verticales en la esquina superior derecha del navegador.
2. En el menú desplegable, selecciona «Configuración».
3. Se abrirá una nueva pestaña con la configuración de Chrome.
Navegando a la Herramienta de Limpieza
Una vez en la configuración, sigue estos pasos:
1. Desplázate hacia abajo hasta el final y haz clic en «Avanzado» para revelar más opciones.
2. Desplázate más hacia abajo hasta encontrar la sección «Restablecer y limpiar».
3. Haz clic en «Limpiar computadora».
Realizando un Escaneo Completo
Ahora que estás en la sección de la Herramienta de Limpieza:
1. Haz clic en el botón «Buscar» para comenzar el escaneo.
2. Chrome comenzará a escanear tu computadora en busca de software dañino. Este proceso puede tardar unos minutos.
Asegúrate de mantener tu computadora encendida y no cerrar Chrome durante el escaneo.
Entendiendo los Resultados del Escaneo
Después de la finalización:
1. Chrome te informará si se encontró algún software dañino y te dará opciones para eliminarlo.
2. Si se detecta software dañino, sigue las indicaciones para eliminarlo.
3. Si no se encuentran problemas, Chrome te notificará que tu computadora está limpia.

Medidas de Seguridad Adicionales
Aunque las herramientas integradas de Chrome son útiles, se recomiendan medidas de seguridad adicionales para una protección integral.
Usar Software Antivirus
Los programas antivirus proporcionan una capa adicional de seguridad que complementa las herramientas integradas de Chrome. Elige un programa antivirus de buena reputación y realiza escaneos regulares para capturar amenazas que Chrome podría pasar por alto.
Habilitar Protección en Tiempo Real
Las funciones de protección en tiempo real disponibles en la mayoría de los programas antivirus ayudan a detectar amenazas a medida que ocurren. Habilitar esta función puede brindarte alertas instantáneas sobre posibles riesgos.
Actualizaciones de Software Regulares
Asegúrate de que tanto tu sistema operativo como todo el software instalado estén al día. Las actualizaciones a menudo incluyen parches de seguridad críticos que cierran vulnerabilidades.
Solución de Problemas Comunes
Ocasionalmente, puedes encontrar problemas al usar la Herramienta de Limpieza de Chrome. Aquí hay formas de abordarlos:
El Escaneo No Funciona
Si el escaneo no comienza, asegúrate de tener una conexión a internet estable y suficiente espacio en disco. Reinicia Chrome e intenta nuevamente.
Rendimiento Lento de la Computadora
Realizar un escaneo puede ralentizar tu computadora, particularmente si es un modelo más antiguo. Cierra programas y pestañas innecesarios para mejorar el rendimiento durante el escaneo.
Manejo de Falsos Positivos
En algunos casos, la Herramienta de Limpieza puede marcar software legítimo como dañino. Siempre verifica dos veces antes de eliminar cualquier elemento marcado y consulta recursos en línea o ayuda profesional si tienes dudas.
Conclusión
Escanear tu computadora usando las herramientas integradas de Chrome puede mejorar la seguridad de tu dispositivo y brindarte tranquilidad. Los escaneos regulares, complementados con medidas de seguridad adicionales, pueden ayudarte a mantener un entorno informático seguro y eficiente.
Preguntas Frecuentes
¿Con qué frecuencia debo escanear mi computadora usando Chrome?
Es mejor escanear tu computadora usando la Herramienta de Limpieza de Chrome al menos una vez al mes o cuando notes actividad sospechosa.
¿Puede la herramienta de limpieza de Chrome reemplazar el software antivirus?
No, la Herramienta de Limpieza de Chrome debe complementar, no reemplazar, un programa antivirus completo para una protección en múltiples capas.
¿Qué debo hacer si Chrome detecta software dañino?
Sigue las indicaciones de la Herramienta de Limpieza para eliminar el software detectado de inmediato y realiza un escaneo de seguimiento usando tu software antivirus para mayor seguridad.