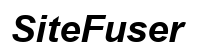Cómo bloquear tu Mac con atajos de teclado en 2024
Introducción
Bloquear tu Mac rápidamente es crucial para resguardar tu información personal y profesional. Ya sea que trabajes en una oficina o en una cafetería, asegurar tu dispositivo al alejarte es una necesidad. Aunque Apple ofrece varios métodos para bloquear tu Mac, dominar los atajos de teclado puede agilizar significativamente este proceso. Este blog te guiará a través de atajos de teclado predeterminados y personalizables para bloquear tu Mac de manera eficiente y explicará métodos adicionales de bloqueo rápido para mejorar tu seguridad.

Por Qué Es Importante Bloquear Tu Mac
La seguridad del dispositivo es fundamental en el mundo interconectado de hoy. Bloquear tu Mac evita el acceso no autorizado a información sensible, correos electrónicos y datos personales. A pesar de la conveniencia de las funciones de seguridad biométrica de Apple, las medidas de seguridad física como bloquear tu computadora siguen siendo indispensables.
Un Mac bloqueado significa que cualquier intento de violar el sistema requiere autenticación, proporcionando una barrera protectora contra miradas indiscretas. Para los profesionales que manejan datos confidenciales, las repercusiones de dejar un Mac desbloqueado pueden ser severas, desde filtraciones de datos hasta proyectos comprometidos. Por lo tanto, incorporar métodos de bloqueo rápidos y efectivos no solo es una buena práctica, sino una necesaria.

Atajos de Teclado Predeterminados para Bloquear Tu Mac
Apple ofrece atajos de teclado integrados diseñados para un acceso rápido a varias funciones, incluyendo bloquear tu Mac. Familiarizarse con estos atajos predeterminados puede ahorrarte tiempo y mejorar tu flujo de trabajo.
Así es como puedes usar los atajos predeterminados:
- Control + Command + Q: Este atajo bloquea tu Mac instantáneamente, requiriendo que el usuario ingrese una contraseña para recuperar el acceso.
- Control + Shift + Botón de Encendido: Esto pone tu Mac en modo de suspensión, bloqueándolo indirectamente ya que necesitarás ingresar tu contraseña cuando se reactive.
Ambos atajos son útiles, y conocerlos puede hacer que bloquear tu Mac sea tan simple como un par de pulsaciones de teclas.
Personalizar los Atajos de Teclado en Mac
Aunque los atajos predeterminados son convenientes, puedes encontrar más productivo personalizar los tuyos propios. Los atajos personalizados proporcionan flexibilidad, permitiéndote seleccionar combinaciones que se ajusten de manera natural a tu flujo de trabajo.
Para establecer atajos personalizados, sigue estos pasos:
- Ve a Preferencias del Sistema y selecciona Teclado.
- Haz clic en la pestaña Funciones rápidas y elige Funciones rápidas de aplicaciones.
- Presiona el botón + para agregar un nuevo atajo. Selecciona Todas las aplicaciones e ingresa el comando de menú exacto, como ‘Bloquear Pantalla.’
- Presiona la combinación de teclas que deseas usar.
- Haz clic en Agregar.
Con los atajos personalizados, tienes la autonomía de adaptar la funcionalidad de tu Mac a tus preferencias, mejorando así tanto la productividad como la seguridad.

Métodos Adicionales para Bloquear tu Mac Rápidamente
Aunque los atajos de teclado son eficientes, explorar otros métodos para bloquear tu Mac puede proporcionar capas adicionales de conveniencia.
Usar Esquinas Activas
Esquinas Activas te permite activar acciones específicas moviendo tu cursor a una esquina designada de la pantalla.
- Abre Preferencias del Sistema y elige Escritorio y Protector de Pantalla.
- Haz clic en Protector de Pantalla y luego en Esquinas Activas.
- Asigna Bloquear Pantalla a la esquina que prefieras.
Siempre que muevas tu cursor a esa esquina, tu Mac se bloqueará automáticamente.
Bloquear desde el Menú de Apple
Otro método sencillo es usar el menú de Apple.
- Haz clic en el logo de Apple en la esquina superior izquierda de tu pantalla.
- Selecciona Bloquear Pantalla en el menú desplegable.
Este método es fácil de usar y puede ser una alternativa confiable cuando prefieres no usar atajos de teclado.
Mejorar la Configuración de Seguridad de Tu Mac
Para una seguridad completa, mejora la configuración básica de tu Mac. Aquí hay un par de pasos esenciales:
Configurar una Contraseña Fuerte
Una contraseña fuerte es tu primera línea de defensa. Evita combinaciones simples e incluye una mezcla de letras, números y símbolos.
- Navega a Preferencias del Sistema y selecciona Usuarios y Grupos.
- Haz clic en Cambiar Contraseña y sigue las indicaciones para establecer una contraseña robusta.
Habilitar Touch ID y Face ID
Agregar seguridad biométrica mejora aún más la protección de tu Mac.
- Ve a Preferencias del Sistema y haz clic en Touch ID.
- Sigue las instrucciones para agregar tu huella digital.
Si tu Mac admite Face ID, configúralo a través de la misma configuración, asegurando una capa adicional de seguridad.
Solución de Problemas Comunes
Al configurar estas funciones, podrías encontrarte con problemas. Aquí tienes cómo resolver problemas comunes:
Fallas de Atajos y Soluciones
Si tus atajos no funcionan, asegúrate de que no existan atajos en conflicto. Restablece o reasigna los comandos si es necesario.
Restablecer Preferencias del Sistema
A veces, las preferencias del sistema pueden necesitar un restablecimiento. Navega a Preferencias del Sistema > Teclado > Funciones rápidas y presiona Restaurar valores predeterminados para restablecer todas las configuraciones.
Conclusión
Bloquear tu Mac rápidamente es esencial para proteger tus datos. Al utilizar atajos de teclado predeterminados y personalizables, y métodos de bloqueo adicionales, mejorarás tu seguridad. Recuerda optimizar la configuración de seguridad y abordar cualquier problema técnico de inmediato.
Preguntas Frecuentes
¿Qué hago si mis atajos de teclado dejan de funcionar?
Asegúrese de que no haya atajos conflictivos y verifique las actualizaciones de su sistema. También puede restablecer las preferencias yendo a **Preferencias del Sistema > Teclado > Atajos** y haciendo clic en **Restaurar valores predeterminados**.
¿Puedo usar aplicaciones de terceros para bloquear mi Mac?
Sí, hay varias aplicaciones de terceros disponibles que ofrecen funciones adicionales de bloqueo, aunque los métodos integrados suelen ser suficientes para la mayoría de los usuarios.
¿Bloquear mi Mac con un atajo de teclado es tan seguro como usar el Menú de Apple?
Sí, ambos métodos proporcionan el mismo nivel de seguridad ya que ambos requieren volver a ingresar la contraseña para desbloquear su Mac.