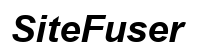Cómo hacer una captura de pantalla en Windows con el teclado
Introducción
Capturar tu pantalla en Windows usando atajos de teclado es esencial para compartir información rápidamente y con precisión. Las capturas de pantalla pueden ahorrarte tiempo, ayudarte a explicar un problema o documentar algo importante. Esta guía te guiará a través de varios métodos, desde combinaciones de teclas simples hasta técnicas avanzadas.

Uso de Atajos de Teclado Básicos
Tomar capturas de pantalla es increíblemente fácil con los atajos de teclado integrados de Windows. Estos atajos te permiten capturar exactamente lo que necesitas sin software adicional.
- PrtScn (Imprimir Pantalla): Presionar la tecla PrtScn captura toda la pantalla. Esta imagen se copia a tu portapapeles, la cual puedes pegar en cualquier editor de imágenes o documento presionando ‘Ctrl + V.’
- Alt + PrtScn: Esta combinación captura solo la ventana activa, siendo perfecta cuando necesitas enfocar una aplicación o ventana en particular.
Estos atajos de teclado básicos son un gran punto de partida, pero hay formas más avanzadas de tomar capturas de pantalla que ofrecen funciones adicionales y flexibilidad.

Técnicas Avanzadas de Captura de Pantalla
Si bien los métodos básicos funcionan bien, las técnicas avanzadas ofrecen más flexibilidad y utilidad. Aquí tienes formas más sofisticadas de capturar tu pantalla usando atajos de teclado.
Tecla de Windows + PrtScn
Este atajo captura toda la pantalla y la guarda directamente en tu computadora sin necesidad de pegarla en otro programa. Así es como se utiliza:
- Presiona Tecla de Windows + PrtScn simultáneamente.
- Tu pantalla se atenuará brevemente, indicando que se ha tomado una captura de pantalla.
- La imagen se guarda automáticamente en la carpeta ‘Capturas de pantalla’ dentro de tu biblioteca ‘Imágenes’.
Este método es rápido y práctico, ideal para tomar múltiples capturas de pantalla sucesivamente sin interrumpir tu flujo de trabajo.
Tecla de Windows + Shift + S (Herramienta Recortes & Bocetos)
Recortes & Bocetos es una herramienta más avanzada que te permite capturar partes específicas de tu pantalla:
- Presiona Tecla de Windows + Shift + S.
- Tu pantalla se atenuará, y aparecerán un conjunto de opciones de herramienta de recorte en la parte superior de tu pantalla:
- Recorte Rectangular: Dibuja un rectángulo para capturar una parte específica.
- Recorte de Forma Libre: Dibuja una forma personalizada alrededor del área que deseas capturar.
- Recorte de Ventana: Selecciona una ventana para capturar.
- Recorte de Pantalla Completa: Captura toda la pantalla.
- Una vez que hayas hecho tu selección, la captura de pantalla se copiará en tu portapapeles. También aparece una notificación que te permite abrir la app Recortes & Bocetos para anotar y guardar tu imagen.
Estos métodos avanzados ofrecen más control sobre lo que capturas, haciéndolos especialmente útiles para tareas detalladas y trabajos profesionales.

Consejos para la Gestión de Capturas de Pantalla
Gestionar tus capturas de pantalla de manera eficiente puede ahorrarte mucho tiempo y molestias. Aquí te mostramos cómo crear un flujo de trabajo efectivo y aprovechar herramientas de terceros para una mejor organización y funcionalidad.
Creando un Flujo de Trabajo para Capturas de Pantalla
Tener un enfoque sistemático para gestionar tus capturas de pantalla puede mejorar enormemente la productividad:
- Organizar Carpetas: Crea carpetas dedicadas para diferentes tipos de capturas de pantalla, como trabajo, personal o proyectos.
- Renombrar Archivos: Dale nombres significativos a tus capturas de pantalla para identificar rápidamente su contenido.
- Hacer Copias de Seguridad: Almacena capturas de pantalla importantes en almacenamiento en la nube para asegurarte de no perderlas.
Utilizando Herramientas de Terceros
Aunque las funciones integradas de Windows son completas, las herramientas de terceros pueden ofrecer funcionalidad adicional:
- Lightshot: Permite una fácil edición y compartición, con una interfaz fácil de usar.
- Greenshot: Proporciona características robustas como anotaciones, resaltado y cargas rápidas.
- Snagit: Ofrece herramientas de edición avanzadas y puede capturar video, aunque es un servicio de pago.
Estas herramientas pueden ayudarte a organizar, mejorar y compartir tus capturas de pantalla de manera más eficiente.
Solución de Problemas Comunes
Aunque capturar capturas de pantalla generalmente es sencillo, podrías encontrar algunos problemas. Aquí te mostramos cómo solucionar problemas comunes.
Arreglando Atajos de Teclado No Responsivos
Si tus atajos de teclado no funcionan, prueba los siguientes pasos:
- Verificar Configuración del Teclado: Asegúrate de que la tecla ‘Imprimir Pantalla’ no esté deshabilitada en tu teclado.
- Actualizar Controladores: A veces, los controladores desactualizados pueden causar problemas. Asegúrate de que tus controladores de teclado y gráficos estén actualizados.
- Reiniciar: Un simple reinicio puede resolver problemas menores con atajos no responsivos.
Optimización de la Calidad de Imagen
Para asegurarte de que tus capturas de pantalla sean claras y tengan un aspecto profesional, presta atención a los siguientes consejos:
- Usar Alta Resolución: Captura tu pantalla a la resolución más alta que tu monitor soporte.
- Editar con Moderación: Editar en exceso puede degradar la calidad de la imagen. Usa edición ligera para anotaciones y recortes.
- Formato Correcto: Guarda tus capturas de pantalla en un formato que mejor preserve la calidad, como PNG para imágenes con texto y JPEG para fotos.
Al solucionar estos problemas comunes, puedes asegurarte de que tus capturas de pantalla sean tanto fiables como de alta calidad.
Conclusión
Saber cómo tomar una captura de pantalla en Windows con atajos de teclado es una habilidad que puede mejorar tu productividad y comunicación. Desde atajos básicos hasta técnicas avanzadas, esta guía proporciona toda la información que necesitas para capturar tu pantalla de manera efectiva. Asegúrate de implementar una gestión adecuada y solucionar problemas para aprovechar al máximo tus capturas de pantalla.
Preguntas Frecuentes
¿Puedo cambiar la ubicación predeterminada para guardar capturas de pantalla?
Sí, puedes cambiar la ubicación predeterminada haciendo clic derecho en la carpeta ‘Capturas de pantalla,’ eligiendo ‘Propiedades’ y actualizando la ubicación en la pestaña ‘Ubicación.’
¿Cómo hago una captura de pantalla de solo un monitor en una configuración de varios monitores?
Presionando **Tecla de Windows + Shift + S** puedes seleccionar el área que deseas capturar, lo que te permite elegir contenido de un monitor específico.
¿Qué debo hacer si mis atajos de teclado dejan de funcionar?
Primero, verifica la configuración de tu teclado y actualiza tus controladores. Si el problema persiste, reiniciar tu computadora a menudo resuelve fallos menores de software.