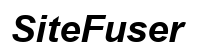Cómo transferir Google de una computadora a otra
Introducción
Cambiar a una nueva computadora puede ser una tarea emocionante pero desalentadora, especialmente cuando se trata de transferir tus datos y configuraciones esenciales. Cuando gran parte de tu vida digital está vinculada a servicios de Google como Cuentas de Google, Google Chrome, Google Drive y Google Fotos, es crucial asegurar una transferencia sin problemas para evitar interrupciones. Este artículo te guiará a través del proceso de transferir Google de una computadora a otra, cubriendo todo, desde la preparación para la transferencia hasta la verificación de la integridad de los datos en tu nuevo dispositivo.

Preparándose para la Transferencia
Antes de comenzar con el proceso de transferencia, es esencial preparar tanto la computadora antigua como la nueva para asegurar una transición suave.
Respaldando Datos Importantes
Primero, respalda tus datos críticos en la computadora antigua. Esto incluye documentos, fotos y cualquier otro archivo almacenado localmente. Usar un disco duro externo o un servicio de almacenamiento en la nube como Google Drive puede ser una forma efectiva de asegurar tus datos. Este paso es crucial porque sirve como un plan de contingencia en caso de que algo salga mal durante el proceso de transferencia.
Asegurándose de que Ambas Computadoras Estén Conectadas a Internet
Asegúrate de que tanto la computadora vieja como la nueva tengan una conexión a Internet estable. Esto es vital para sincronizar y transferir datos entre los servicios de Google. Una conexión a Internet confiable evitará interrupciones durante el proceso de transferencia de datos y asegurará una experiencia más fluida.
Transfiriendo Cuentas de Google
Manejar correctamente la transferencia de tu cuenta de Google debería ser tu siguiente prioridad.
Cerrar Sesión desde el Dispositivo Viejo
Antes de iniciar sesión en tu cuenta de Google en la nueva computadora, es buena idea cerrar la sesión en el dispositivo antiguo. Aquí te mostramos cómo hacerlo:
1. Abre la configuración de tu Cuenta de Google en el dispositivo antiguo.
2. Navega a la pestaña ‘Seguridad’ y haz clic en ‘Tus dispositivos’.
3. Haz clic en ‘Cerrar sesión’ en todos los dispositivos listados para asegurarte de cerrar la sesión en todas las sesiones.
Iniciar Sesión de Forma Segura en el Nuevo Dispositivo
Una vez que hayas cerrado la sesión en el dispositivo antiguo, puedes iniciar sesión de forma segura en tu cuenta de Google en la nueva computadora.
1. Abre el navegador en tu nueva computadora.
2. Visita la página de inicio de sesión de Google e ingresa tus credenciales.
3. Sigue los pasos de verificación en dos pasos si tienes esta característica habilitada.
Transfiriendo Datos de Google Chrome
Una de las partes más significativas de una transferencia de Google es mover los datos de tu navegador Chrome al nuevo dispositivo. Chrome permite una sincronización sin problemas de marcadores, contraseñas y configuraciones.
Sincronizando Marcadores, Contraseñas y Configuraciones en Chrome
Para asegurarte de que todos tus datos de Chrome se transfieran de manera segura:
1. En tu computadora antigua, ve a la configuración de Chrome y habilita ‘Sincronización’ en ‘Tú y Google’.
2. Selecciona qué quieres sincronizar: marcadores, contraseñas, configuraciones, etc., y asegúrate de que esté activado.
Importando Datos de Chrome en la Nueva Computadora
Para cargar todos tus datos sincronizados en la nueva computadora:
1. Instala Google Chrome si no lo has hecho ya.
2. Abre Chrome e inicia sesión en tu cuenta de Google.
3. Asegúrate de que la sincronización esté habilitada en la configuración para importar automáticamente tus marcadores, contraseñas y configuraciones.
Solucionando Problemas Comunes de Sincronización
Si encuentras problemas al sincronizar:
– Asegúrate de estar conectado a la misma cuenta de Google en ambos dispositivos.
– Revisa si hay errores de sincronización en la configuración de Chrome bajo ‘Sincronización y servicios de Google’.
– Asegúrate de tener la última versión de Chrome instalada.
Transfiriendo Datos de Google Drive
Mover tus archivos de Google Drive a la nueva computadora puede ser sencillo.
Usando Google Drive para Escritorio
Una de las formas más fáciles de transferir tus datos es usando Google Drive para Escritorio (anteriormente Copia de seguridad y sincronización).
1. Instala Google Drive para Escritorio en tu nueva computadora.
2. Inicia sesión en tu cuenta de Google y elige qué carpetas quieres sincronizar.
Descargando y Subiendo Archivos Manualmente
Alternativamente, puedes transferir tus archivos manualmente:
1. Ve a tu Google Drive en la computadora vieja.
2. Descarga los archivos o carpetas que necesites.
3. Sube los archivos descargados a tu Google Drive en la nueva computadora o muévalos directamente a la ubicación deseada.
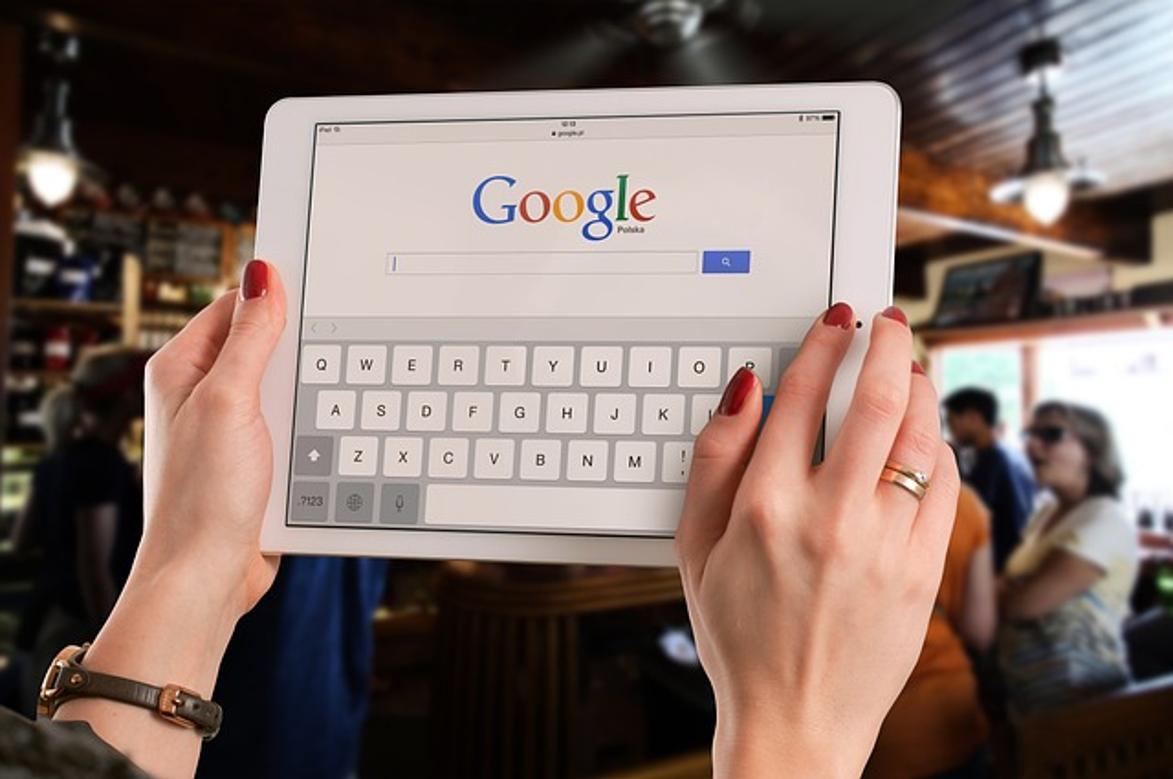
Transfiriendo Otros Servicios de Google
Google ofrece una gama de servicios, y es importante asegurar que todos ellos se transfieran adecuadamente a tu nuevo dispositivo.
Migrando Google Fotos
Para migrar tus fotos:
1. Instala Google Fotos en tu nueva computadora.
2. Inicia sesión con tu cuenta de Google para sincronizar tu biblioteca de fotos.
Sincronizando Google Calendar, Contactos y Correos Electrónicos
Para Google Calendar, Contactos y Correos Electrónicos:
1. En tu nueva computadora, agrega tu cuenta de Google a tu cliente de correo electrónico o usa el cliente web de Gmail.
2. Sincroniza tu calendario y configuraciones de contactos para asegurar que todos tus datos estén actualizados.
Asegurando una Transferencia Exitosa
Después de transferir todos los datos y configuraciones esenciales, es importante asegurarse de que todo funcione correctamente.
Verificando la Integridad de los Datos
Asegúrate de que todos tus datos se hayan transferido correctamente:
1. Verifica que todos los servicios de Google funcionen como se espera en la nueva computadora.
2. Confirma que tus configuraciones de Chrome, marcadores y contraseñas estén correctamente sincronizados.
Mejores Prácticas Post-Transferencia
Pasos finales después de la transferencia:
– Actualiza regularmente la contraseña de tu cuenta de Google para mayor seguridad.
– Realiza copias de seguridad periódicas de tus datos para evitar futuras pérdidas.
– Familiarízate con las configuraciones de seguridad de la nueva computadora para proteger tus datos.

Conclusión
Cambiar a una nueva computadora puede ser un proceso sin dificultades si sigues los pasos correctos para transferir tu cuenta de Google y los datos asociados. Al respaldar tus datos, cerrar sesión e iniciar sesión correctamente en los dispositivos, y hacer uso de las características de sincronización de Google, puedes asegurar una transición sin problemas a tu nueva computadora.
Preguntas Frecuentes
¿Cuánto tiempo se tarda en transferir todos los datos desde Google?
El tiempo requerido varía según la cantidad de datos y la velocidad de tu conexión a internet. Por lo general, puede variar desde unos pocos minutos hasta varias horas.
¿Qué hago si encuentro problemas al sincronizar mis datos de Chrome?
Asegúrate de estar utilizando la última versión de Chrome y de haber iniciado sesión en la cuenta correcta de Google. Verifica tu conexión a internet y deshabilita cualquier extensión que pueda estar causando conflictos.
¿Puedo transferir datos entre cuentas de Google?
Sí, pero el proceso puede ser un poco más complejo. Es posible que necesites transferir manualmente ciertos archivos y configuraciones entre cuentas. Utiliza el servicio Google Takeout para una transferencia más completa de datos.