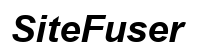Comment changer l’entrée et la sortie audio sur Teams
Introduction
Un son clair est essentiel à une communication efficace dans Microsoft Teams, que vous soyez en réunion d’affaires, en classe virtuelle ou en train de socialiser avec des amis. Ajuster vos paramètres d’entrée et de sortie audio peut considérablement améliorer votre expérience. Cet article de blog vous guidera à travers le processus de modification des paramètres audio dans Microsoft Teams, garantissant que vous obteniez la meilleure qualité sonore possible. De la sélection du microphone adéquat à la résolution des problèmes courants, nous avons tout ce qu’il vous faut.

Comprendre les paramètres audio dans Microsoft Teams
Microsoft Teams offre une suite complète de paramètres audio pour répondre aux différents besoins des utilisateurs. Ces paramètres vous permettent d’ajuster les paramètres audio d’entrée (microphone) et de sortie (haut-parleur/casque). L’accès à ces options directement dans l’application vous assure de ne pas avoir à chercher dans les paramètres de votre appareil pendant un appel en cours.
Les paramètres audio de Teams sont conçus pour être conviviaux, vous permettant d’apporter les ajustements nécessaires rapidement. Comprendre ces paramètres peut améliorer la clarté de votre audio, rendant vos réunions plus productives et agréables. Maintenant, plongeons dans la configuration de votre entrée audio.

Configuration de votre entrée audio
Accéder aux paramètres audio
- Ouvrir Microsoft Teams : Lancez l’application sur votre appareil et connectez-vous à votre compte.
- Aller aux paramètres : Cliquez sur votre photo de profil en haut à droite et sélectionnez « Paramètres » dans le menu déroulant.
- Aller à Périphériques : Dans le menu Paramètres, cliquez sur « Périphériques ». Ici, vous trouverez toutes les options de paramètres audio.
Choisir et configurer les microphones
- Choisir un microphone : Sous la section « Microphone », vous verrez une liste de microphones disponibles. Sélectionnez celui que vous souhaitez utiliser.
- Ajuster le volume du microphone : Utilisez le curseur pour ajuster le volume de votre microphone. Parlez dans le microphone tout en observant le niveau d’entrée pour vous assurer que votre voix est correctement captée.
- Tester le microphone : Cliquez sur le bouton « Passer un appel test » pour vérifier les paramètres de votre microphone. Suivez les instructions pendant l’appel test pour vous assurer que tout fonctionne correctement.
Conseils pour choisir le bon microphone
- Considérez votre environnement : Si vous êtes dans un environnement bruyant, optez pour un microphone avec des fonctionnalités de suppression de bruit.
- La qualité compte : Investir dans un microphone de bonne qualité peut faire une différence significative en termes de clarté audio.
- USB vs. intégré : Les microphones USB externes offrent souvent une meilleure qualité sonore par rapport aux microphones intégrés.
Une fois que vous avez configuré votre entrée audio, il est crucial d’ajuster vos paramètres de sortie audio. Cela vous permettra d’entendre clairement tout ce qui se passe lors de vos appels.
Régler votre sortie audio
Accéder aux paramètres de sortie
- Retourner aux paramètres des périphériques : Revenez à la section « Périphériques » dans le menu Paramètres.
- Localiser la section Haut-parleurs : Ici, vous trouverez des options pour ajuster les paramètres de sortie audio.
Choisir et configurer les haut-parleurs/casques
- Choisir un périphérique de sortie : Sous la section « Haut-parleurs », sélectionnez le périphérique de sortie préféré dans la liste. Cela peut être les haut-parleurs de votre ordinateur, un casque ou des haut-parleurs externes.
- Ajuster les niveaux de volume : Utilisez le curseur pour régler le volume à un niveau confortable.
- Tester la sortie audio : Faites jouer un son test pour vous assurer que l’audio fonctionne correctement via le périphérique sélectionné.
Résolution des problèmes courants de sortie
- Vérifier les connexions : Assurez-vous que vos écouteurs ou haut-parleurs sont correctement connectés à votre appareil.
- Mettre à jour les pilotes : Les pilotes obsolètes peuvent causer des problèmes audio. Assurez-vous que vos pilotes audio sont à jour.
- Tester avec d’autres périphériques : Si l’audio ne fonctionne toujours pas, essayez d’utiliser un autre haut-parleur ou casque pour voir si le problème vient du périphérique.
Comprendre la différence entre les périphériques audio intégrés et externes peut également aider à optimiser votre configuration.
Périphériques intégrés vs. externes
Avantages et inconvénients des périphériques intégrés
- Avantages :
- Convenience : Les microphones et haut-parleurs intégrés sont toujours disponibles.
- Pas de configuration supplémentaire : Pas besoin de connecter des périphériques supplémentaires ou d’installer des pilotes supplémentaires.
- Inconvénients :
- Problèmes de qualité : Les périphériques intégrés peuvent manquer de la qualité audio requise pour des réunions professionnelles.
- Fonctionnalités limitées : Ils n’offrent généralement pas de fonctionnalités avancées telles que la suppression de bruit ou la réduction d’écho.
Configurer les périphériques audio externes
- Choisir un périphérique : Les microphones et haut-parleurs externes offrent généralement de meilleures performances.
- Connexion du périphérique : Branchez le périphérique dans le port approprié de votre ordinateur. Pour les périphériques USB, attendez que le système reconnaisse et installe les pilotes nécessaires.
- Sélectionner le périphérique dans Teams : Comme expliqué plus haut, allez dans la section « Périphériques » dans Teams et sélectionnez votre microphone et haut-parleur externes dans la liste.
Une fois que vous avez configuré à la fois les périphériques intégrés et externes, il est essentiel de plonger dans les paramètres avancés pour optimiser encore plus la qualité de votre audio.
Paramètres audio avancés et conseils
Paramètres de suppression d’écho et de bruit
- Accéder aux paramètres audio : Dans la section « Périphériques », recherchez les paramètres de « Suppression du bruit ».
- Sélectionner le niveau de suppression du bruit : Choisissez parmi Auto, Élevé, Faible ou Désactivé, en fonction de votre environnement et de vos besoins. Un niveau élevé est recommandé pour les environnements bruyants.
Tester vos paramètres audio
- Passer un appel test : Utilisez la fonctionnalité d’appel test pour vous assurer que vos paramètres de microphone et de haut-parleur sont optimisés.
- Ajustez si nécessaire : Utilisez les commentaires de votre appel test pour apporter les ajustements nécessaires.
Recommandations pour les meilleurs paramètres audio
- Optez pour des périphériques filaires : Les microphones et casques filaires offrent souvent une qualité sonore plus fiable que les options sans fil.
- Mettre régulièrement à jour les pilotes : Assurez-vous que vos pilotes audio sont toujours à jour pour éviter les problèmes de compatibilité.
- Utilisez les fonctionnalités de suppression de bruit : Ces paramètres peuvent considérablement améliorer votre clarté et réduire les bruits de fond.
Avec les paramètres avancés correctement réglés, vous êtes prêt à tirer le meilleur parti de votre expérience audio sur Teams.

Conclusion
Configurer les entrées et sorties audio sur Microsoft Teams est simple lorsque vous savez où trouver les paramètres et quels ajustements effectuer. Que vous utilisiez des périphériques intégrés ou externes, prendre le temps d’affiner votre audio peut considérablement améliorer votre expérience de communication. Expérimentez différents réglages, passez des appels test et n’hésitez pas à investir dans des périphériques audio de qualité pour garantir le meilleur résultat.
Foire aux questions
Comment puis-je tester mes paramètres audio avant une réunion Teams ?
Vous pouvez tester vos paramètres audio en utilisant la fonctionnalité « Effectuer un appel de test » qui se trouve dans la section « Appareils » des paramètres de Teams. Suivez les instructions pour vérifier si votre microphone et vos haut-parleurs fonctionnent correctement.
Que dois-je faire si mon audio ne fonctionne pas sur Teams ?
Si votre audio ne fonctionne pas, vérifiez d’abord les connexions de votre appareil. Assurez-vous que votre microphone et vos haut-parleurs sont bien connectés. Mettez à jour vos pilotes audio et assurez-vous d’avoir sélectionné les bons appareils dans les paramètres de Teams.
Est-il préférable d’utiliser un dispositif audio USB ou Bluetooth pour Teams ?
Les dispositifs audio USB offrent généralement des performances plus fiables et une meilleure qualité sonore par rapport aux dispositifs Bluetooth. Cependant, les dispositifs Bluetooth offrent plus de liberté de mouvement. Choisissez en fonction de vos besoins spécifiques et de votre environnement.