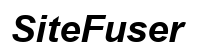Comment puis-je désactiver les haut-parleurs internes de mon ordinateur portable sous Windows 11
Introduction
Les utilisateurs d’ordinateurs portables se retrouvent parfois dans des situations où ils doivent désactiver leurs haut-parleurs internes. Que ce soit lors d’une réunion, dans une bibliothèque ou si vous souhaitez simplement utiliser des haut-parleurs externes ou des écouteurs, savoir comment désactiver le système audio intégré de votre ordinateur portable peut être utile. Bien que le processus puisse sembler technique, Windows 11 propose plusieurs méthodes pour y parvenir, certaines plus simples que d’autres. Dans cet article, vous apprendrez plusieurs façons de désactiver les haut-parleurs internes de votre ordinateur portable, vous permettant ainsi de contrôler vos paramètres audio selon vos besoins.

Pourquoi vous pourriez vouloir désactiver les haut-parleurs internes
Il y a plusieurs raisons pour lesquelles vous pourriez vouloir désactiver les haut-parleurs internes de votre ordinateur portable. Tout d’abord, l’utilisation de haut-parleurs externes ou d’écouteurs se traduit souvent par une meilleure qualité sonore. Désactiver les haut-parleurs internes garantit également que vous n’aurez pas de retour audio ou de bruits indésirables lors de tâches importantes comme des présentations ou des réunions virtuelles. De plus, si vos haut-parleurs internes sont défectueux, les désactiver peut empêcher tout son désagréable.
Prérequis
Avant de plonger dans les étapes, rassemblez quelques informations et outils. Assurez-vous d’avoir des privilèges d’administrateur sur votre ordinateur portable Windows 11, car certaines méthodes peuvent l’exiger. Ayez également à portée de main le manuel de l’utilisateur de votre ordinateur portable au cas où vous auriez besoin de naviguer dans les paramètres du BIOS/UEFI. Enfin, assurez-vous de bien maîtriser les opérations de base dans Windows 11, telles que l’utilisation du menu des paramètres et du gestionnaire de périphériques.
Méthodes pour désactiver les haut-parleurs internes
Utilisation du Gestionnaire de périphériques
Le Gestionnaire de périphériques est l’un des moyens les plus simples pour désactiver les haut-parleurs internes de votre ordinateur portable. Voici comment faire :
- Appuyez sur
Win + Xpour ouvrir le menu d’accès rapide et sélectionnezGestionnaire de périphériques. - Dans le Gestionnaire de périphériques, faites défiler vers le bas et développez la section
Contrôleurs audio, vidéo et jeu. - Localisez vos haut-parleurs internes, généralement étiquetés comme
Périphérique High Definition Audioou quelque chose de similaire. - Cliquez avec le bouton droit sur les haut-parleurs internes et sélectionnez
Désactiver le périphérique. - Confirmez l’action lorsqu’elle vous est demandée.
Vos haut-parleurs internes devraient maintenant être désactivés, et vous pouvez vérifier en jouant un son sur votre ordinateur portable pour vous assurer qu’aucun son n’est émis.
Utilisation des paramètres audio
Pour une autre méthode, vous pouvez utiliser les paramètres audio dans Windows 11. Suivez ces étapes :
- Cliquez sur le menu
Démarreret sélectionnezParamètres. - Accédez à
Système, puis sélectionnezSon. - Dans les paramètres du son, faites défiler vers le bas jusqu’à la section
Avancéet cliquez surTous les périphériques sonores. - Ici, vous trouverez une liste de tous les périphériques audio. Localisez vos haut-parleurs internes et cliquez dessus.
- Sélectionnez
Désactiver.
Cette méthode est conviviale et vous assure de bien comprendre quels périphériques sont actifs ou désactivés sur votre système.
Méthode BIOS/UEFI
Désactiver vos haut-parleurs internes via le menu BIOS/UEFI est une solution efficace au niveau matériel. Voici comment y accéder :
- Redémarrez votre ordinateur portable et appuyez sur la touche appropriée pour entrer dans les paramètres du BIOS/UEFI, généralement
F2,F10ouSuppr. - Naviguez dans le menu pour localiser les paramètres audio, généralement trouvés sous
AvancéouPériphériques intégrés. - Recherchez une option mentionnant les haut-parleurs internes ou l’audio et sélectionnez
Désactiver. - Enregistrez vos modifications et quittez les paramètres du BIOS/UEFI.
Notez que la navigation dans les menus BIOS/UEFI varie selon le fabricant, alors reportez-vous à votre manuel d’utilisation si nécessaire.
Utilisation de logiciels tiers
Plusieurs applications tierces peuvent gérer vos périphériques audio, offrant une autre solution pour désactiver vos haut-parleurs internes. Des applications comme SoundSwitch ou Volume2 sont conviviales et offrent des options simples pour activer et désactiver les périphériques audio. Une fois que vous avez installé le logiciel de votre choix :
- Ouvrez l’application et localisez la liste des périphériques audio.
- Trouvez vos haut-parleurs internes et sélectionnez l’option pour les désactiver.
Bien que cette méthode ajoute des logiciels supplémentaires à votre système, elle peut offrir des fonctionnalités supplémentaires comme des raccourcis clavier pour une gestion rapide des périphériques audio.

Dépannage des problèmes courants
La désactivation des haut-parleurs internes peut parfois rencontrer des problèmes. Voici quelques problèmes courants et leurs solutions :
- Les haut-parleurs internes émettent toujours du son : Vérifiez à nouveau pour vous assurer que le périphérique correct a été désactivé. Certains ordinateurs portables utilisent plusieurs pilotes audio.
- Les haut-parleurs internes ne sont pas listés : Assurez-vous que vous avez les derniers pilotes audio installés. Visitez le site de votre fabricant d’ordinateur pour les mises à jour.
- Messages d’erreur dans le Gestionnaire de périphériques : Redémarrez votre ordinateur portable et réessayez, ou exécutez Windows Update pour vous assurer que tous les fichiers système sont à jour.
Si les problèmes persistent, envisagez de consulter le manuel de l’utilisateur ou le service clientèle pour votre modèle d’ordinateur portable spécifique.

Conseils et meilleures pratiques
- Mettre régulièrement à jour les pilotes : Gardez vos pilotes audio à jour pour éviter tout conflit matériel ou logiciel.
- Sauvegarder les paramètres : Avant de faire des modifications importantes, sauvegardez votre configuration actuelle. Cela vous permet de revenir en arrière en cas de problème.
- Utiliser des haut-parleurs/écouteurs externes : Pour une meilleure qualité sonore et plus de flexibilité, envisagez d’utiliser des périphériques audio externes.
Conclusion
Désactiver les haut-parleurs internes de votre ordinateur portable sous Windows 11 est simple avec plusieurs méthodes parmi lesquelles choisir. Que vous utilisiez le Gestionnaire de périphériques, les paramètres audio, le BIOS/UEFI ou des logiciels tiers, vous avez des options en fonction de votre niveau de confort et de vos besoins. N’oubliez pas de suivre les meilleures pratiques et de résoudre tout problème qui survient, garantissant une expérience utilisateur fluide et silencieuse.
Questions Fréquentes
Comment puis-je réactiver mes haut-parleurs internes après les avoir désactivés ?
Réactiver les haut-parleurs internes est l’inverse du processus de désactivation. Retournez dans le Gestionnaire de Périphériques ou les Paramètres de Son, trouvez vos haut-parleurs internes et sélectionnez `Activer le périphérique`.
Désactiver mes haut-parleurs internes annulera-t-il la garantie de mon ordinateur portable ?
Non, désactiver vos haut-parleurs internes via les paramètres logiciels ou BIOS/UEFI n’annulera pas la garantie de votre ordinateur portable. Cependant, soyez prudent avec toute modification physique.
Que dois-je faire si je ne trouve pas les haut-parleurs internes dans le Gestionnaire de Périphériques ?
Assurez-vous que vos pilotes audio sont à jour et vérifiez sous différentes catégories dans le Gestionnaire de Périphériques. Si les problèmes persistent, consultez le manuel de votre ordinateur portable ou le support du fabricant.