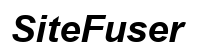How to Turn On Keyboard Light: Comprehensive Guide
Introduction
Many people rely on illuminated keyboards for better visibility in low-light environments or simply for aesthetic appeal. Whether you’re using a laptop, desktop, or a specialized keyboard, turning on the keyboard light can significantly improve your typing experience at night or in dark settings. This guide will walk you through the steps to turn on the keyboard light on various devices, troubleshoot any issues, and maintain your keyboard light effectively.
Keyboard backlighting is more than just a convenience—it’s a feature designed to enhance usability and comfort. By illuminating the keys, backlighting can improve visibility in low-light conditions, making it easier to type without straining your eyes. Additionally, it adds a stylish look to your device, making it visually appealing, especially for gaming setups or professional workstations.
There are typically two types of keyboard backlighting: single-color and RGB (multi-color) lighting. Single-color lighting often uses white LEDs, while RGB lighting allows for a full spectrum of colors and various lighting effects. Understanding these functionalities can help you make the most out of your keyboard light feature.
Turning on the keyboard light on a laptop depends on the operating system and the laptop model you are using. Here’s how to do it on Windows laptops and MacBooks.

Windows Laptops
- Find the Backlight Key: Most Windows laptops have a designated key for turning on the keyboard light. This key typically has an icon resembling a glowing keyboard or a sun.
- Function Key Combination: Press the ‘Fn’ (Function) key in combination with the backlight key. This combination varies by manufacturer (e.g., ‘Fn’ + F5, F8, or F9).
- Adjust Brightness: Some laptops allow you to adjust the brightness of the backlight. Use the same ‘Fn’ key combination to toggle between different brightness levels.
- Software Control: Certain laptops come with dedicated software that allows you to control the keyboard light. Check your laptop manufacturer’s website for any available utilities.
MacBooks
- Automatic Adjustment: On many MacBooks, the keyboard backlight adjusts automatically based on ambient lighting. Make sure your ‘Automatically illuminate keyboard in low light’ is enabled in System Preferences.
- Manual Adjustment: You can manually control the keyboard light using the dedicated keys (normally F5 and F6).
- Brightness Control: Press the F5 key to decrease brightness and the F6 key to increase it.
- System Preferences: For more control, go to System Preferences > Keyboard and adjust the settings under ‘Keyboard.’
Understanding the specific steps to turn on the keyboard light on your device can make a world of difference in enhancing your usage experience.
Unlike laptops, desktop users may have either built-in backlighting on their all-in-one PCs or use external keyboards with backlighting features.
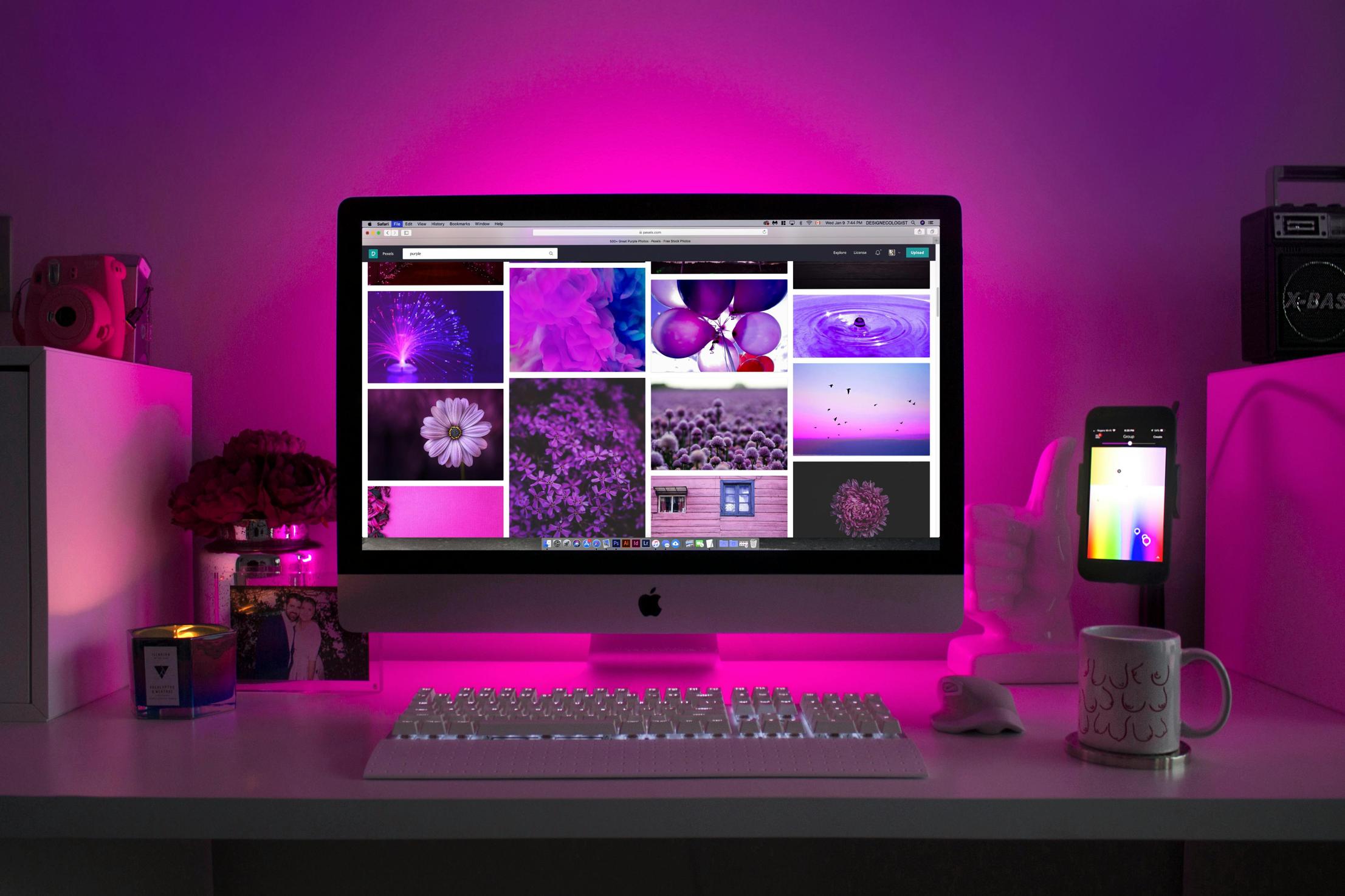
External Keyboards with Backlighting
- Check for Backlight Feature: Not all external keyboards have backlighting. Ensure yours does by referring to the user manual or manufacturer’s website.
- Hardware Control: Many gaming and premium external keyboards have dedicated keys or key combinations to control the backlight (e.g., pressing the ‘Fn’ key plus a designated function key).
- Software Control: Some advanced keyboards come with software (such as Razer Synapse, Corsair iCUE) that allows you to customize and control the backlighting settings extensively, from brightness levels to color schemes.
Using an external keyboard with backlighting can add another layer of customization and control to your desktop setup.
Different types of keyboards may have unique methods for turning on the keyboard light. Here’s what you need to know for gaming and workstation keyboards.

Gaming Keyboards
- Dedicated Buttons: Many gaming keyboards come with dedicated lighting control buttons.
- Advanced Software: Use the specific software provided by the manufacturer (like Logitech G HUB or Razer Synapse) to control lighting and create profiles.
- Customizable Effects: Explore custom lighting effects such as wave, ripple, or static colors available through the software.
Workstation Keyboards
- Simple Toggle: Workstation keyboards usually have a simpler toggle method, often involving a function key combination.
- Single-color Backlighting: These keyboards generally have single-color backlighting, focusing on visibility rather than flashy effects.
- Utility Software: Some may come with basic utility software for minor adjustments in lighting.
Following device-specific instructions ensures that you get the most out of your keyboard lighting, tailored to your needs.
Having issues with your keyboard light? Here are some troubleshooting tips:
- Update Drivers: Ensure your keyboard drivers and related software are up to date.
- Check for Shortcuts: Make sure you’re using the correct keyboard shortcuts.
- BIOS Settings: Some laptops require enabling the keyboard backlight feature in BIOS.
Advanced users can explore custom lighting settings via third-party software for additional functionality.
Maintaining your keyboard light involves keeping it clean and functional:
- Regular Cleaning: Dust and debris can affect the performance of your keyboard light. Use a soft brush or compressed air for regular cleaning.
- Avoid Spills: Keep liquids away from your keyboard to prevent damage to the backlighting.
- Software Updates: Keep your device’s software and drivers updated to ensure consistent performance of the backlight feature.
Regular maintenance can prolong the life of your keyboard light and keep it functioning optimally.
Turning on the keyboard light enhances your typing experience in low-light conditions and adds an aesthetic appeal to your setup. Whether you have a laptop, desktop, or specialized keyboard, this guide provides comprehensive steps to help you turn on and maintain your keyboard light. Remember to troubleshoot any issues promptly and keep your keyboard clean and updated for the best results.
Frequently Asked Questions
What if my keyboard light is not working?
Ensure that your keyboard drivers are updated. Also, check if the keyboard light feature is enabled in the BIOS settings or system preferences.
Can I customize the color of my keyboard light?
Yes, if your keyboard supports RGB lighting, you can customize the color using the manufacturer’s software, such as Razer Synapse or Corsair iCUE.
Does turning on the keyboard light affect battery life?
Yes, enabling the keyboard backlight can marginally impact battery life, especially at higher brightness levels. It’s advisable to use it moderately to conserve battery.