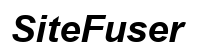Puoi scaricare l’app scritta sul computer?
Introduzione
Puoi scaricare l’app Written su un computer? La risposta è un sonoro sì. Scaricare e installare l’app Written sul tuo desktop può aumentare significativamente la tua produttività e consentirti di gestire i tuoi documenti con facilità. In questa guida completa, ti guideremo attraverso ogni fase del processo, dalla determinazione dei requisiti di sistema alla risoluzione dei problemi comuni. Alla fine, avrai una chiara comprensione di come sfruttare al massimo l’app Written sul tuo computer.

Cos’è l’app Written?
L’app Written è uno strumento versatile per la elaborazione di testi e la gestione dei documenti progettato per migliorare la tua esperienza di scrittura. Nota per la sua interfaccia intuitiva, le funzionalità robuste e l’integrazione senza soluzione di continuità con altre applicazioni, l’app Written consente agli utenti di creare, modificare e organizzare documenti in modo efficiente.
Soddisfa varie esigenze, dalla scrittura accademica alla documentazione aziendale, offrendo una piattaforma semplificata per gestire tutte le tue attività di scrittura. Con opzioni per la collaborazione in tempo reale, l’integrazione con l’archiviazione cloud e modelli personalizzabili, l’app Written semplifica i processi di scrittura complessi.
Comprendere le funzionalità principali dell’app Written prepara il terreno per un download e un’installazione senza intoppi.
Requisiti di sistema per l’installazione dell’app Written su un computer
Prima di immergerti nel download e nell’installazione, è cruciale assicurarsi che il tuo computer soddisfi i requisiti di sistema necessari. Ecco i prerequisiti di base:
- Sistema operativo: L’app Written supporta sia Windows che macOS. Assicurati che il tuo sistema operativo sia aggiornato all’ultima versione per prestazioni ottimali.
- Processore: Un processore minimo di 1 GHz; dual-core o superiore è consigliato per una maggiore velocità ed efficienza.
- RAM: Sono necessari almeno 4 GB di RAM, sebbene 8 GB siano ideali per il multitasking e un funzionamento più fluido.
- Archiviazione: Assicurati di avere almeno 500 MB di spazio libero su disco per i file di installazione e ulteriore spazio di archiviazione per i tuoi documenti.
- Connessione Internet: È necessaria una connessione Internet stabile per scaricare i file di installazione e accedere alle funzionalità basate su cloud.
Con questi requisiti verificati, puoi procedere con fiducia al processo di download e installazione.
Come scaricare l’app Written sul tuo computer
Il download dell’app Written è un processo semplice se segui questi passaggi. Ecco una guida dettagliata per aiutarti a iniziare.
Visitare il sito ufficiale
Per scaricare l’app Written, inizia visitando il sito ufficiale dell’app Written. Puoi accedere al sito da qualsiasi browser web. Cerca il link ufficiale per il download sulla homepage, solitamente trovato sotto una sezione etichettata “Downloads” o “Get Written App”.
Scelta della versione appropriata
Una volta nella pagina di download, seleziona la versione dell’app Written che corrisponde al tuo sistema operativo. I link per le versioni Windows e macOS dovrebbero essere chiaramente forniti. Assicurati di scaricare l’ultima versione per sfruttare funzionalità aggiornate e patch di sicurezza.
Capire come navigare nel sito web e scegliere la versione corretta garantisce di iniziare con il piede giusto.

Guida passo-passo all’installazione
Dopo aver scaricato il file di installazione, segui questa guida passo-passo per installare l’app Written sul tuo computer.
Esecuzione del programma di installazione
- Trova il file scaricato nella cartella “Download” o nella posizione designata nelle impostazioni del tuo browser.
- Fai doppio clic sul file dell’installer per avviarlo.
- Segui le istruzioni a schermo, accetta i termini e condizioni e fai clic su “Avanti” in ciascuna fase.
- Scegli la cartella di destinazione per l’installazione se richiesto. La posizione predefinita è solitamente l’opzione migliore per la maggior parte degli utenti.
- Fai clic su “Installa” per avviare il processo di installazione.
Configurazione per la prima volta
- Una volta completata l’installazione, avvia l’app Written facendo clic sull’icona di collegamento sul desktop o navigando attraverso il menu “Start”.
- Al primo avvio, ti verrà chiesto di accedere o creare un nuovo account. Usa le tue credenziali per accedere o registra un nuovo account se non ne hai uno.
- Personalizza le impostazioni iniziali, come la preferenza della lingua e il tema, per personalizzare il tuo ambiente di scrittura.
Con l’installazione completata, sei pronto per esplorare le principali funzionalità dell’app Written.
Uso base dell’app Written su desktop
Con l’app Written installata e configurata, esploriamo alcune delle sue funzionalità di base.
Scrivere e modificare documenti
Creare e modificare documenti nell’app Written è intuitivo:
– Per avviare un nuovo documento, fai clic sul pulsante “Nuovo Documento”.
– Usa la barra degli strumenti di formattazione per regolare gli stili di testo, inserire immagini e aggiungere collegamenti ipertestuali.
– La funzione di salvataggio automatico garantisce che il tuo lavoro venga continuamente salvato per prevenire la perdita di dati.
Comprendere come utilizzare queste funzioni di base ti consentirà di gestire i tuoi documenti più efficacemente.
Accesso alla cronologia dei documenti
Accedere alla cronologia dei tuoi documenti è semplice:
– Fai clic sulla scheda “Cronologia” per visualizzare le versioni precedenti del tuo documento.
– Ripristina qualsiasi versione precedente selezionandola e facendo clic su “Ripristina”.
Le funzioni di base, come la cronologia dei documenti e gli strumenti di modifica immediati, sono essenziali per una gestione efficace dei documenti.
Consigli per ottimizzare l’app Written sul computer
Massimizza la tua produttività con questi suggerimenti per l’ottimizzazione dell’app Written.
Scorciatoie da tastiera
Padronanza delle scorciatoie da tastiera può migliorare notevolmente la tua efficienza:
– Ctrl + N: Apri un nuovo documento.
– Ctrl + S: Salva il documento corrente.
– Ctrl + B: Grassetto per il testo selezionato.
– Ctrl + Z: Annulla l’ultima azione.
Personalizzazione dell’area di lavoro
Personalizza la tua area di lavoro in base alle tue esigenze:
– Naviga nelle “Impostazioni” e regola il layout dell’interfaccia, come la posizione della barra degli strumenti e il colore del tema.
– Usa i “Plugin” per aggiungere funzionalità su misura per il tuo stile di scrittura e le tue preferenze.
Implementare queste strategie di ottimizzazione può rendere la tua esperienza con l’app Written ancora più produttiva e piacevole.

Risoluzione dei problemi comuni
Durante l’utilizzo dell’app Written, potresti incontrare alcuni problemi. Ecco come affrontarli.
Errori di installazione
Se riscontri errori di installazione:
– Assicurati che il tuo sistema soddisfi le specifiche richieste.
– Verifica la tua connessione a Internet.
– Prova a scaricare nuovamente il file dell’installer e riavvia il processo di installazione.
Crash o blocchi dell’app
Per gestire crash o blocchi dell’app:
– Riavvia l’app e il tuo computer.
– Cancella la cache e i file temporanei che potrebbero causare il problema.
– Reinstalla l’app Written se i problemi persistono.
Essere consapevoli dei potenziali problemi e delle loro soluzioni garantisce di poter mantenere un’esperienza senza intoppi con l’app Written.
Conclusione
Scaricare e installare l’app Written sul tuo computer è un passo pratico per migliorare la tua gestione dei documenti e le capacità di scrittura. Seguendo questa guida, puoi garantire un processo di installazione senza intoppi e sfruttare al massimo le funzionalità dell’app. Dal comprendere i requisiti di sistema alla risoluzione dei problemi comuni, speriamo che questa guida completa ti abbia fornito tutti gli strumenti necessari per ottimizzare la tua esperienza con l’app Written.
Domande Frequenti
La Written App è disponibile sia per Windows che per Mac?
Sì, la Written App è disponibile per entrambe le piattaforme Windows e macOS. Assicurati di scaricare la versione corretta per il tuo sistema operativo.
Posso sincronizzare la Written App sul mio computer con il mio dispositivo mobile?
Sì, puoi sincronizzare la Written App tra i dispositivi. Basta accedere con lo stesso account sul tuo dispositivo mobile per accedere e sincronizzare i tuoi documenti.
Come posso aggiornare la Written App sul mio computer?
Per aggiornare la Written App: 1. Apri l’app e vai su ‘Aiuto’ o ‘Impostazioni.’ 2. Seleziona ‘Verifica aggiornamenti.’ 3. Segui le istruzioni sullo schermo per scaricare e installare l’ultima versione.