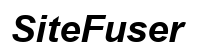Perché la mia webcam causa il rallentamento del mio computer?
Introduzione
Può essere estremamente frustrante quando il tuo computer si blocca proprio mentre stai per unirti a una videochiamata importante. Il problema potrebbe non essere la velocità di internet ma potrebbe essere legato alla tua webcam. Quando il tuo computer rallenta dopo l’avvio della webcam, diversi fattori potrebbero essere in gioco. Comprendere queste cause può aiutarti a trovare la soluzione giusta per garantire che il tuo computer funzioni senza intoppi, anche con la webcam accesa.

Cause comuni dei rallentamenti indotti dalla webcam
Quando la tua webcam causa il rallentamento del computer, molteplici fattori potrebbero essere responsabili.
Limitazioni hardware
- I computer più vecchi possono avere difficoltà a gestire le risorse richieste dalla webcam.
- RAM insufficiente o un processore obsoleto possono portare a un degrado delle prestazioni.
Driver obsoleti
- I driver obsoleti possono non gestire efficientemente l’interazione della webcam con il sistema.
- Questi driver possono causare problemi di compatibilità che portano a rallentamenti del computer.
Conflitti software
- Altre applicazioni software possono entrare in conflitto con la webcam.
- Le applicazioni che consumano molte risorse eseguite contemporaneamente possono peggiorare il problema.
Alto utilizzo della CPU
- Una webcam può consumare una parte significativa delle risorse della CPU.
- Le webcam ad alta definizione possono richiedere più potenza di elaborazione, causando rallentamenti.
Ognuno di questi fattori può contribuire individualmente o collettivamente a deteriorare le prestazioni del computer durante l’uso della webcam.

Diagnosticare il problema
Comprendere la causa principale è cruciale per applicare la soluzione corretta. Ecco alcuni metodi per diagnosticare il motivo per cui la tua webcam sta rallentando il computer.
Utilizzare Task Manager per identificare i consumatori di risorse
- Premi
Ctrl + Shift + Escper aprire Task Manager. - Sotto la scheda ‘Processi’, cerca le applicazioni che consumano molta CPU e memoria.
- Se l’applicazione della tua webcam sta usando molte risorse, è un indicatore principale del problema.
Controllare gli aggiornamenti dei driver
- Apri Gestione dispositivi premendo
Win + Xe selezionando Gestione dispositivi. - Trova la tua webcam sotto ‘Dispositivi di imaging’.
- Fai clic con il tasto destro sulla webcam e seleziona ‘Aggiorna driver’ per verificare gli aggiornamenti.
Identificare le applicazioni in conflitto
- Disabilita altre applicazioni che funzionano contemporaneamente alla tua webcam.
- Verifica se le prestazioni migliorano quando sono in esecuzione software meno intensivi in termini di risorse.
Diagnosticare con precisione i problemi può portarti direttamente alla soluzione giusta, rendendo il processo di risoluzione dei problemi più veloce.
Soluzioni per migliorare le prestazioni
Una volta identificato il problema, puoi prendere i provvedimenti adeguati per risolverlo e recuperare le prestazioni del tuo computer.
Aggiornare i componenti hardware
- Aumenta la RAM del tuo sistema se attualmente è insufficiente.
- Aggiorna il tuo processore per migliori prestazioni.
- Prendi in considerazione l’uso di un SSD per velocità di accesso ai dati più rapide.
Aggiornare/rinstallare i driver della webcam
- Segui i passaggi illustrati in ‘Controllare gli aggiornamenti dei driver’.
- Se i problemi persistono, disinstalla e reinstalla il driver della webcam.
Ottimizzare le impostazioni del software
- Abbassa la risoluzione della tua webcam quando non è necessario.
- Disabilita le funzionalità aggiuntive della webcam che non ti servono.
Manutenzione regolare del sistema
- Esegui aggiornamenti software periodici per tutte le applicazioni installate.
- Pulisci regolarmente l’interno del computer per garantire un raffreddamento e un funzionamento efficienti.
Implementare queste soluzioni può migliorare significativamente le prestazioni del tuo computer durante l’uso della webcam.
Soluzioni alternative
Se le soluzioni standard non funzionano, puoi prendere in considerazione alcuni approcci alternativi.
Utilizzo di webcam esterne
- Le webcam esterne di solito hanno una migliore ottimizzazione per l’allocazione delle risorse della CPU.
- Potrebbero anche essere dotate di propri software, offrendo un maggiore controllo delle impostazioni.
Soluzioni video basate su cloud
- Utilizza servizi basati su cloud per le videochiamate, che possono scaricare l’uso delle risorse dal tuo computer.
- Questo può ridurre significativamente lo sforzo sul tuo sistema.
Esplorare queste alternative può darti la flessibilità di mantenere le prestazioni senza sacrificare la funzionalità della webcam.

Conclusione
La tua webcam può rallentare il tuo computer per vari motivi, dai driver obsoleti alle limitazioni hardware. Diagnosticando la causa e implementando le soluzioni appropriate, puoi mantenere le prestazioni del tuo sistema mentre utilizzi la tua webcam.
Domande Frequenti
Un driver della webcam obsoleto può davvero rallentare il mio computer?
Sì, i driver obsoleti possono causare problemi di compatibilità e una gestione inefficiente delle risorse, portando a rallentamenti del computer.
Le webcam esterne sono migliori per prevenire i rallentamenti?
In generale, le webcam esterne possono essere meglio ottimizzate per l’allocazione delle risorse, riducendo potenzialmente l’impatto sulle prestazioni del tuo computer.
Quanto spesso dovrei aggiornare i driver della mia webcam?
È consigliabile aggiornare i driver ogni pochi mesi, o ogni volta che sorgono problemi. Tieni d’occhio gli aggiornamenti del produttore per le migliori prestazioni.